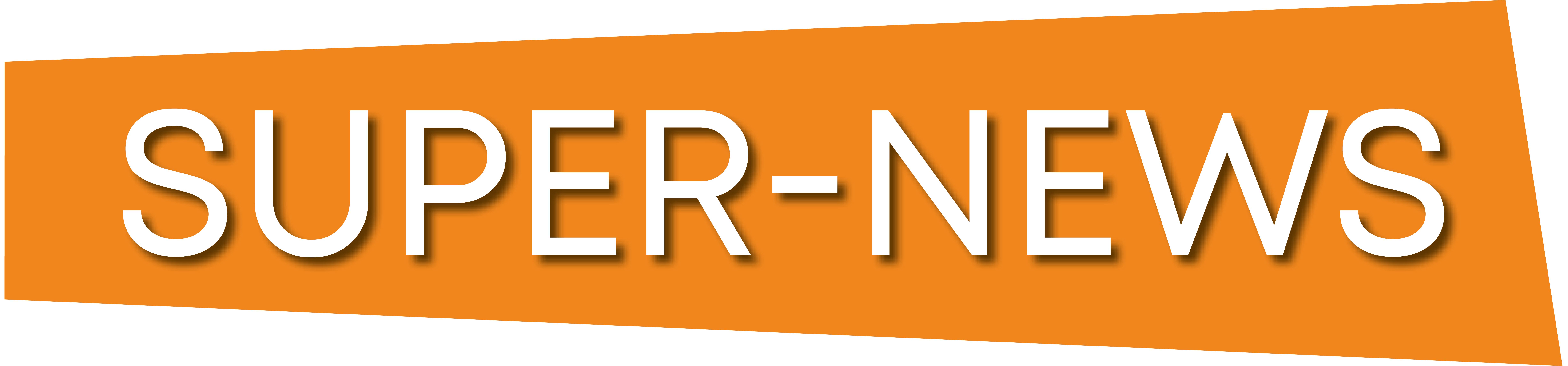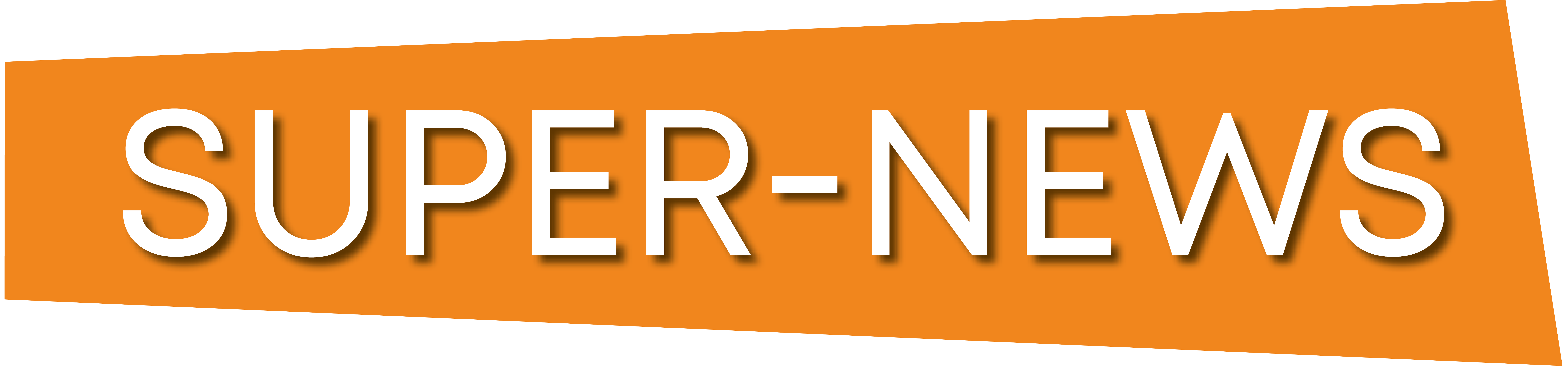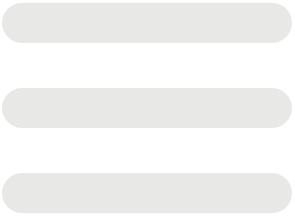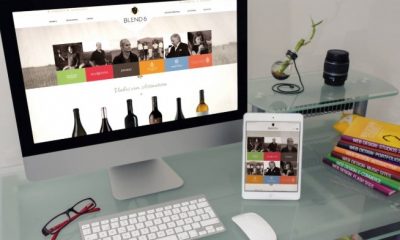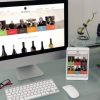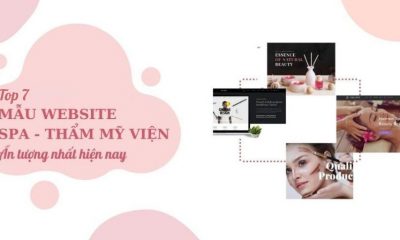TIN TỨC TIẾP THỊ SỐ
25 hack Slack tiện dụng mọi người nên biết
Vài năm trước, nhóm HubSpot đã thực hiện chuyển đổi sang Slack (một trong những ứng dụng nhắn tin thời gian thực nóng nhất trên thị trường).
Ban đầu, thật khó để làm quen với việc thốt ra những cụm từ như “Just Slack me” hoặc “We was Slacking” khi đi qua. Nhưng một khi chúng tôi đã thoải mái hơn với nền tảng này, chúng tôi bắt đầu nhận ra rằng nó thực sự mạnh đến mức nào.
Chúng tôi càng sử dụng Slack, những khám phá của chúng tôi càng tốt hơn – GIF, lời nhắc, tệp … tất cả chỉ là một hoặc hai cú nhấp chuột.Nhưng đó mới chỉ là vấn đề: Slack có khả năng rất nhiều đến nỗi thật khó để khám phá những tính năng bạn thực sự nên sử dụng. Để giúp đỡ, chúng tôi tập hợp một số hack Slack tốt nhất dưới đây. Từ việc tạo danh sách việc cần làm đến tùy chỉnh chủ đề của bạn, những mẹo chuyên nghiệp này đáng để thể hiện với nhóm của bạn.
25 mẹo tiện dụng khi sử dụng Slack
1. Tiến hành tìm kiếm nâng cao.
Một trong những điều tuyệt vời về Slack là các tin nhắn và tệp có thể dễ dàng tìm kiếm. Vì các kênh di chuyển rất nhanh, bạn có thể sử dụng các lệnh tìm kiếm nâng cao này để cập nhật chính xác những gì bạn đang tìm kiếm mà không lãng phí thời gian.
Kênh và tin nhắn trực tiếp
- trong: tên kênh – Chỉ tìm kiếm các tin nhắn và / hoặc tập tin trong một kênh cụ thể.
- trong: tên – Tìm kiếm tin nhắn trực tiếp của bạn với một người dùng cụ thể.
Tin nhắn hoặc tập tin từ một người cụ thể
- từ: tên người dùng – Giới hạn tìm kiếm của bạn đối với tin nhắn từ một người cụ thể trong bất kỳ kênh hoặc tin nhắn trực tiếp.
- từ tôi – Tìm kiếm chỉ những tin nhắn bạn đã gửi, bất cứ nơi nào trong Slack.
Liên kết, mục được gắn dấu sao và phản ứng biểu tượng cảm xúc
- có: liên kết – Thu hẹp tìm kiếm của bạn vào các tin nhắn có chứa một URL cụ thể.
- có: ngôi sao – Kéo tin nhắn bạn đã gắn dấu sao.
- có :: emojiname: – Tìm kiếm tin nhắn có chứa một biểu tượng cảm xúc cụ thể.
Ngày và thời gian
- trước: Sử dụng các từ như “ngày hôm qua” hoặc “hôm nay.”
- sau: Sử dụng các từ như “tuần”, “tháng” hoặc “năm”.
- trên: hoặc suốt trong: Sử dụng các ngày cụ thể và từ khóa phạm vi, chẳng hạn như “Thứ hai”, “Tháng hai” hoặc “2016.”
(Mẹo chuyên nghiệp: Để sử dụng ngày rất cụ thể, hãy sử dụng định dạng MM / DD / YYYY (Hoa Kỳ) hoặc YYYY / MM / DD (Quốc tế).)
Để biết thêm về tìm kiếm trong Slack, hãy xem tài nguyên này.
2. Sử dụng các lệnh / nhắc nhở để tạo danh sách việc cần làm.
Đặt lời nhắc Slackbot để giúp bạn theo dõi những gì bạn cần hoàn thành. Để bắt đầu, chỉ cần nhập /nhắc lại vào hộp văn bản, tiếp theo là nhiệm vụ của bạn. (Lưu ý: Chỉ bạn mới có thể thấy lệnh và lời nhắc.) Bạn có thể lên lịch nhắc nhở trong một thời gian cụ thể hoặc đặt ngày bằng định dạng MM / DD / YYYY.
Nếu bạn muốn xem lại danh sách nhắc nhở của mình, chỉ cần sử dụng lệnh / nhắc nhở danh sách. Từ đó, bạn có thể đánh dấu một số nhiệm vụ là hoàn thành hoặc xóa những nhiệm vụ bạn không còn cần nữa.
3. Phản ứng với GIF.
Hãy đối mặt với nó: Tất cả chúng ta đều yêu thích GIF. Và nhờ tích hợp Giphy, bạn có thể chia sẻ ảnh GIF vui nhộn với đồng nghiệp bằng cách sử dụng / Giphy (cảm xúc, từ hoặc cụm từ) chỉ huy.
Để thiết lập ứng dụng Giphy, hãy truy cập trang này. Từ đây, tất cả những gì bạn phải làm là nhấp vào “Cài đặt” bên cạnh tên nhóm của bạn, sau đó nhấp vào “Thêm tích hợp Giphy”.
>chú thích: Giphy có thể là một hit hoặc bỏ lỡ … đôi khi GIF là NSFW hoặc không hoàn toàn đúng cho tình huống. Nhưng, nếu bạn không bận tâm đến việc đánh bạc với kết quả, thì cách hack này rất dễ thiết lập.
4. Sử dụng các lệnh / thu gọn & / mở rộng để mở và đóng tệp.
Làm theo cách của bạn thông qua một biển GIF để nhận xét bạn đang tìm kiếm? Bạn có thể thu gọn tất cả hình ảnh và video nội tuyến bằng cách sử dụng /sự sụp đổ chỉ huy. Khi bạn cần tham khảo lại hình ảnh, chỉ cần nhập / mở rộng để làm cho chúng xuất hiện trở lại.
5. Thêm văn bản và định dạng liên kết vào tin nhắn Slack của bạn..
Bạn muốn gọi ra văn bản, chỉnh sửa, hiển thị một liên kết hoặc chia sẻ mã? Tham khảo cú pháp sau:
- Định dạng liên kết Slack: Để chia sẻ liên kết với hình ảnh xem trước, chỉ cần gửi URL trong tin nhắn. Slack sẽ tự động tạo bản xem trước trừ khi người dùng tắt cài đặt xem trước. Lưu ý: Vẫn chưa thể siêu liên kết các từ cụ thể trong tin nhắn Slack.
- Nhấn mạnh: Để tạo văn bản in đậm, hãy bao quanh từ hoặc cụm từ của bạn bằng * dấu hoa thị. * Để in nghiêng văn bản, đặt _underscores_ xung quanh một phần.
- Thông qua: Để loại bỏ một số từ nhất định, sử dụng ~ tilde ~ để bao quanh văn bản.
- Danh sách: Để tạo danh sách, chọn “Shift” + “Enter” để thêm một dòng mới. Để thêm điểm đạn, chọn Opt + 8 (Mac) hoặc Alt + 0149 (PC).
- Chèn ngắt đoạn: Nếu bạn muốn chia nhỏ các từ mà không sử dụng danh sách, hãy sử dụng trả về mềm. Thay vì nhấn enter ở cuối câu, nó sẽ gửi tin nhắn, giữ shift và nhấn phím enter để bắt đầu một dòng mới.
- Blockquote: Để thêm dấu ngoặc nhọn ở đầu tin nhắn của bạn để thụt lề và dấu ngoặc kép, hãy nhập “>” để thụt dòng một dòng hoặc “>>>” để thụt lề nhiều đoạn.
- Khối mã: Để hiển thị một phần dưới dạng văn bản có chiều rộng cố định nội tuyến, hãy sử dụng một `backticks` xung quanh khu vực đã chọn. Để tạo một khối văn bản có chiều rộng cố định, được định dạng trước, hãy sử dụng bộ ba “ `backticks.“`
6. Chuyển đổi giữa các trạng thái bằng lệnh / Away.
Đừng để đồng nghiệp của bạn bị treo. Nếu bạn phải rời khỏi máy tính hoặc đi đến một cuộc họp, hãy làm rõ bằng cách điều chỉnh trạng thái của bạn. Để nhanh chóng chuyển đổi giữa “đi” và “hoạt động”, hãy sử dụng /xa chỉ huy.
7. Thêm thông báo cho các từ khóa và cụm từ.
Cho dù bạn đang quản lý một dự án cụ thể hoặc cố gắng giữ các tab trên một bộ phận hoặc hoạt động nhất định, việc điều chỉnh cài đặt của bạn để bật thông báo tùy chỉnh có thể là một trình tiết kiệm thời gian rất lớn.
Để được thông báo khi một từ hoặc cụm từ cụ thể được đề cập, hãy bắt đầu bằng cách chọn tên của bạn từ góc trên cùng bên trái, sau đó nhấp vào “Tùy chọn” từ menu thả xuống. Từ đó, chọn “Cài đặt thông báo” và cuộn xuống “Từ nổi bật”. Trong hộp văn bản, thêm từ hoặc cụm từ mà bạn muốn được thông báo (đảm bảo tách chúng bằng dấu phẩy).
8. Nhanh chóng gửi một tin nhắn riêng tư bằng cách sử dụng lệnh / dir.
Đôi khi chúng tôi thấy mình có những câu hỏi đảm bảo sự chú ý của mọi người trong một kênh cụ thể. Bạn biết đấy, những điều quan trọng như, “Có ai có kim bấm không?” hoặc “Ai rảnh cho bữa trưa?”
Sau khi bạn đặt câu hỏi, tránh bất kỳ sự gián đoạn nào nữa bằng cách theo dõi mọi người qua tin nhắn riêng tư. Ví dụ: một khi bạn biết Steve có thể tự do ăn một miếng, hãy sử dụng lệnh sau để nhanh chóng mở một tin nhắn riêng tư để băm chi tiết: / dir @user (tin nhắn của bạn).
9. Chỉnh sửa tin nhắn bạn đã gửi.
Chúng tôi đã nói tất cả những điều chúng tôi ước chúng tôi có thể lấy lại. Và với Slack, bạn có thể … tốt bụng. Để nhanh chóng chỉnh sửa tin nhắn bạn đã gửi trong một cuộc trò chuyện, hãy bấm phím mũi tên, chỉnh sửa tin nhắn của bạn, sau đó nhấn “Enter”.
Tính năng này đặc biệt hữu ích khi bạn làm điều gì đó đáng xấu hổ, như sử dụng sai dạng “của họ”:
10. Kết nối Google Drive của bạn với Slack.
Rất nhiều đội đã sử dụng Google Drive để tạo và lưu trữ tệp trực tuyến, vậy tại sao không tận dụng tốt nhất cả hai thế giới? Khi bạn kết nối Google Drive với Slack, bạn có khả năng đọc và lập chỉ mục các tệp đã nhập và nhanh chóng tìm kiếm chúng bất cứ khi nào bạn cần.
Có hai cách để kết nối Google Drive của bạn với Slack:
Nếu bạn có liên kết Google Drive mà bạn muốn chia sẻ, chỉ cần dán nó vào hộp thông báo. Điều này sẽ nhắc Slackbot gửi thông báo sau:
Nhấp vào “Có” để cấp quyền cho Google Drive để đọc tệp.
Nếu bạn không có tệp bạn sẵn sàng chia sẻ nhưng muốn kết nối Google Drive để sử dụng trong tương lai, hãy truy cập trang ứng dụng Google Drive. Từ đây, nhấp vào “Định cấu hình” bên cạnh tên nhóm của bạn, sau đó nhấp vào “Xác thực tài khoản Google Drive của bạn”> “Cho phép”.
11. Tùy chỉnh chủ đề Slack của bạn.
Cho dù bạn sử dụng Slack cho các nhóm khác nhau và muốn duy trì tổ chức hay bạn chỉ muốn cá nhân hóa giao diện của tài khoản, bạn có thể điều chỉnh chủ đề của mình bằng cách chọn tên của bạn ở góc trên cùng bên trái.
Từ menu thả xuống bên cạnh tên của bạn, chọn “Tùy chọn”> “Chủ đề thanh bên.” Từ đây, bạn có thể khám phá và chọn chủ đề hoặc cuộn xuống “Chủ đề tùy chỉnh” để đặt các giá trị màu HTML của riêng bạn.
12. Kết nối IFTTT với Slack để tự động hóa các tác vụ.
Phục vụ như một bộ chuyển đổi chung, IFTTT là một công cụ tiện dụng cho phép bạn tự động hóa các tác vụ giữa hai dịch vụ. Và khi bạn kết nối IFTTT với Slack, các khả năng dường như là vô tận. Để làm như vậy, hãy bắt đầu bằng cách đăng ký IFTTT hoặc đăng nhập vào tài khoản hiện tại của bạn. Sau đó, kích hoạt kết nối ở đây.
Khi cả hai được nối, bạn có thể duyệt “công thức nấu ăn” hoặc tự tạo để bắt đầu tự động hóa các tác vụ. Để giúp bạn bắt đầu, hãy xem một vài trong số các mục yêu thích của chúng tôi:
13. Tạo biểu tượng cảm xúc rất riêng của bạn.
Để bắt đầu, nhấp vào tên của bạn ở góc trên cùng bên trái và chọn “Tùy chỉnh Slack” từ menu thả xuống.
Điền vào biểu mẫu để tạo biểu tượng cảm xúc tùy chỉnh của bạn. Trước tiên, bạn sẽ cần cung cấp tên cho biểu tượng – đây là những gì bạn sẽ nhập để hiển thị biểu tượng cảm xúc. Tiếp theo, tải lên một hình ảnh biểu tượng cảm xúc.
Slack yêu cầu bạn sử dụng hình ảnh vuông có chiều rộng hoặc chiều cao không lớn hơn 128px, với kích thước tệp nhỏ hơn 64K. Để xóa nền khỏi hình ảnh (như trong ví dụ Ryan Gosling bên dưới), hãy xem hướng dẫn này.
14. Tạo các kích hoạt tùy chỉnh cho các phản hồi Slackbot.
Biến Slack thành của riêng bạn bằng cách tùy chỉnh các phản hồi tự động của Slackbot cho các từ hoặc cụm từ nhất định. Để làm như vậy, nhấp vào tên của bạn ở góc trên cùng bên trái và chọn “Tùy chỉnh Slack” từ menu thả xuống.
Chọn tab thứ hai từ bên trái có nhãn “Slackbot” để truy cập trường tùy chỉnh tin nhắn. Chèn một hoặc nhiều cụm từ đầu vào bằng dấu phẩy, sau đó thêm phản hồi hoặc phản hồi Slackbot bằng cách thêm từng cụm từ vào dòng riêng của nó (“Shift” + “Enter”). Nếu bạn chèn nhiều phản hồi, Slack sẽ gọi một cách ngẫu nhiên khi nó được kích hoạt.
Ví dụ: phản hồi Britney Spears tự động này cho từ “Rất tiếc!” biến sai lầm thành nụ cười.
15. Thêm tin nhắn tải tùy chỉnh.
Bạn có bao giờ nhận thấy các thông báo và mẹo dí dỏm được hiển thị khi Slack đang tải không? Chà, bạn có thể thêm các tin nhắn đang tải của riêng mình để có trải nghiệm thú vị, được cá nhân hóa.
Để bắt đầu thêm tin nhắn mới, nhấp vào tên của bạn ở góc trên cùng bên trái và chọn “Tùy chỉnh Slack” từ menu thả xuống. Nhấp vào tab thứ ba từ bên trái có nhãn “Đang tải tin nhắn”, thêm một tin nhắn vào hộp văn bản và nhấn “Thêm tin nhắn”.
Mẹo nhỏ: Chưa bao giờ có cơ hội nào tốt hơn cho Rick Roll đồng nghiệp của bạn hơn thế này.
16. Chuyển đến bất kỳ cuộc trò chuyện nào trong vài giây bằng Bộ chuyển đổi nhanh của Slack.
Nếu bạn có một nhóm thực sự lớn, có khả năng bạn tham gia với khá nhiều kênh Slack. Để nhanh chóng và dễ dàng chuyển từ một kênh sang tin nhắn riêng tư trở lại một kênh khác, chỉ cần nhấn ⌘ + K (Mac) hoặc là Ctrl + K (Windows và Linux). Một cửa sổ bật lên sẽ xuất hiện nơi bạn có thể bắt đầu nhập một người hoặc kênh và chọn tùy chọn chính xác để mở cuộc hội thoại.
17. Đặt ra như một người nổi tiếng để đánh lừa đội của bạn.
Troll đồng nghiệp của bạn bằng cách sử dụng Slacker – một công cụ tiện dụng cho phép bạn đăng các câu trả lời hài hước như nhân vật yêu thích của bạn. Slacker đi kèm với một tấn các nhân vật được xây dựng, từ Kanye West đến Marge Simpson.
Bạn thậm chí có thể thêm nhân vật của riêng mình bằng cách chọn biểu tượng “+” màu xanh lá cây. Chỉ cần thêm tên, URL hình ảnh và thông báo mặc định để thêm chúng vào bộ sưu tập của bạn.
18. Sử dụng các phản ứng biểu tượng cảm xúc để có một cuộc thăm dò nhanh.
Lời nói thật khó. Đôi khi việc cho đồng nghiệp biết cảm giác của chúng ta bằng cách phản ứng với biểu tượng cảm xúc sẽ dễ dàng hơn rất nhiều. Và trên Slack, thật dễ dàng. Chỉ cần di chuột qua tin nhắn và chọn biểu tượng mặt cười có dấu cộng để chọn biểu tượng cảm xúc.
Bạn muốn đưa mọi thứ một bước xa hơn? Biểu tượng cảm xúc phản ứng làm cho nó thực sự dễ dàng để nhanh chóng thăm dò ý kiến nhóm của bạn. Đây là một ví dụ tuyệt vời từ những người ở BetterCloud:
Văn phòng của chúng tôi sử dụng biểu tượng cảm xúc phản ứng trong Slack để bỏ phiếu dễ dàng. Của bạn là gì #SlackHack?@SlackHQ pic.twitter.com/RlXveBjgYY
– BetterCloud (@bettercloud) Ngày 8 tháng 2 năm 2016
19) Kéo swatches bằng mã màu HTML.
Phối hợp với một thành viên khác trong dự án thiết kế? Đưa ra gợi ý màu nhanh bằng mã màu HTML. Khi bạn nhập mã – chẳng hạn # F7761F – bạn sẽ thấy một mẫu màu nhỏ xuất hiện, như thế này:
20. Created a to-do list using stars.
Starring an item on Slack is a way to mark a task as important. To star an item, simply move your mouse of a message or file and select the grey star to make it turn yellow. To view your starred items, click the star icon in the top right corner.
Starring requests and files that you need to work on makes it easy for you to create a to-do list on the fly.
21. Shake it off with a shruggie.
Don’t know the answer? Made a little mistake? Need to signal to your coworker that you actually have no idea what’s going on this meeting? Send ’em a shruggie.
Serving as the “default Internet feeling,” a shruggie will say everything you need to say … without saying anything at all. To pull it up, enter the /shrug command.
22. Edit your name in your profile to show when you’re OOO.
Whether you’re OOO on vacation or out on maternity or paternity leave, you can signal this to your coworkers by adjusting your last name on Slack. For example, I’d change my first name to “Carly Stec,” and add “OOO” in the last name field — as seen in the example below.
To edit your name, click your team name in the top left corner to open up the Team Menu. Then, select “View Profile & Account” to open the team directory and click “Edit” to open the profile editor.
23. Host a video call.
Want to have a video chat with one of your Slack groups or a thread of multiple people? You actually don’t need to use an outside video service to do it.
To start a video call, go to a thread that you’d like to chat with and click on the phone near the Slack search bar.
A call will start immediately, like it would on Skype or Zoom. From there, you can similarly turn audio and video on and off, or share your screen with your team.
24. Make a note for your thread.
If you don’t feel like sharing a separate Google doc with your whole thread, you can make a note right on Slack. To do this, simply click the plus sign next to the message area in your thread. Then click “Create New” and then “Post.”
Once you click “Post,” a writing box will pop up where you can create a document for your team. When you’re done writing it, you can share it with a caption and title that describes what the it is.
25. React to someone’s message.
Sometimes a message warrants a thumbs up, a laughing face, or a more traditional smiley. Next time your boss Slack’s the team about a great thing you or your co-worker team, react to the message with an appropriate emoji to make the conversation more fun. Here’s how to do it.
When you want to react to a message, hover over it with your mouse. Message options, including one that looks like a smiley face will show up.
When you click on the smiley face, you’ll be able to see and search all the possible emoji options.
Once you click on one, you will react to the message. The emoji will appear directly under it. From there, other users can click it to react with the same emoji, or find their own emoji.
Want to learn more about Slack?
We hope the 25 handy Slack tips above help you make your conversations more efficient and fun. But, if you want to integrate Slack even deeper into your office processes, check out this piece on HubSpot’s integration with the platform. You can also read a little bit about Slack’s successful history here.