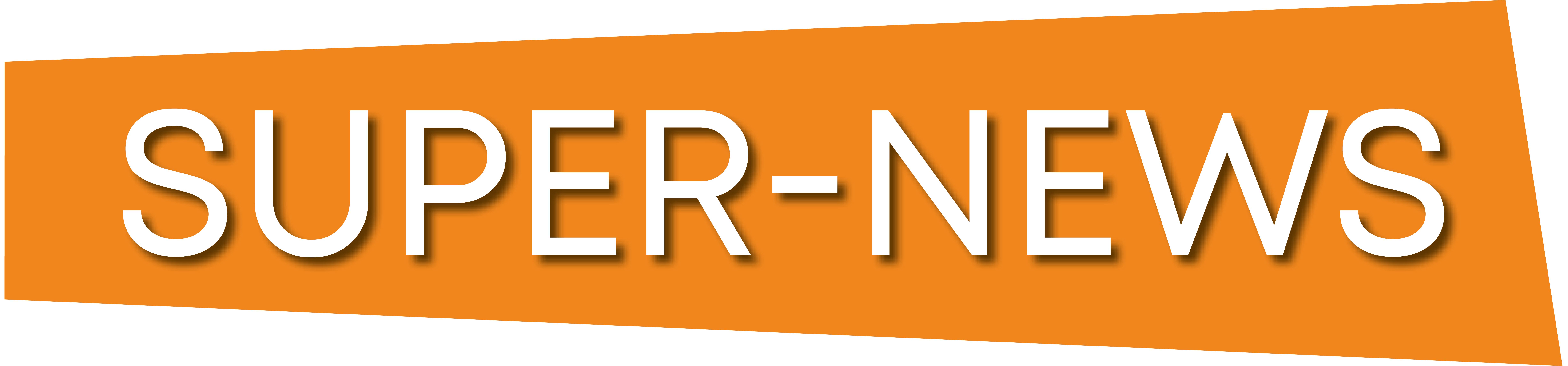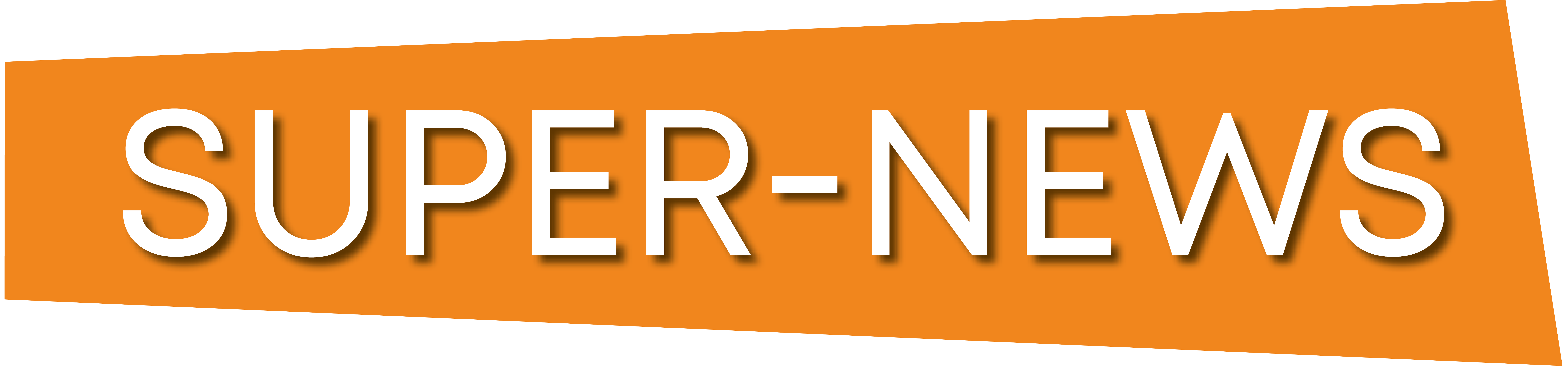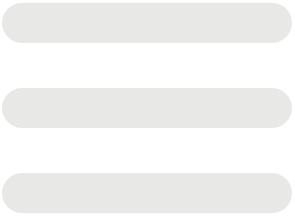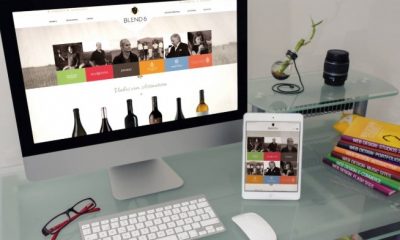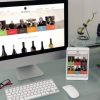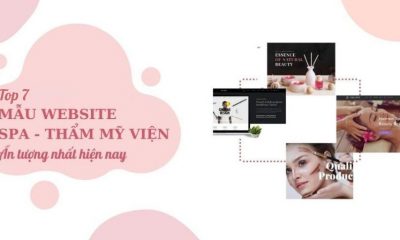TIN TỨC TIẾP THỊ SỐ
21 tính năng Google Doc bạn không biết tồn tại (nhưng hoàn toàn nên)
[ad_1]
Vài năm trước, khi tôi đang lướt qua Facebook News Feed của mình, tôi thấy một bài báo nói với tôi rằng tôi đang sử dụng cốc nước sốt cà chua bằng giấy.
Hóa ra bạn phải quạt ra các cạnh của cốc để tăng khả năng sốt cà chua, như thế này. Ai biết? Chà, gần đây tôi đã áp dụng cảm giác phiêu lưu đó vào một thứ khác mà tôi yêu thích – Google Docs. Và những gì tôi tìm thấy chỉ là thay đổi cuộc sống.
Chắc chắn, bạn có thể đã sử dụng Google Docs trong nhiều năm, nhưng như tôi tìm thấy, có khả năng một số tính năng hữu ích mà bạn chưa khám phá. Ví dụ: bạn có biết bạn có thể xem toàn bộ lịch sử sửa đổi của tài liệu để tìm hiểu điều gì đã được thay đổi và khi nào không?
Dưới đây là 21 tính năng tuyệt vời mà Google Docs cung cấp không có trên radar của nhiều người.
Tính năng Google Docs
- Thêm phông chữ
- Mẫu
- Mục lục Thanh bên
- Tạo hoặc xóa tiêu đề
- Xóa định dạng
- Tạo một thư mục
- Công cụ nghiên cứu
- Chế độ đề xuất
- Bình luận
- Chú thích
- Tìm và thay thế
- Lịch sử sửa đổi
- Gõ giọng nói
- Các phím tắt bàn phím
- Tạo lối tắt của riêng bạn
- Những cuộc gọi đàm phán
- Chỉnh sửa hình ảnh
- Từ điển
- Nút nhấn ngôn ngữ
- Thêm một trang mới
- Chèn ngày hôm nay
1. Thêm phông chữ
Khi bạn tạo một tài liệu mới, Google Docs sẽ giúp bạn bắt đầu với gần hai chục phông chữ gốc mà bạn có thể chọn từ danh sách thả xuống trên thanh công cụ chỉnh sửa hàng đầu của mình. Nhưng, có hàng tá phông chữ và kiểu chữ khác có sẵn cho bạn trong cùng danh sách thả xuống đó.
Để thêm phông chữ Google Doc bổ sung, hãy mở tài liệu của bạn và nhấp vào hộp thứ ba thả xuống phông chữ từ bên trái trên thanh công cụ chỉnh sửa của bạn. Phông chữ mặc định của bạn phải là Arial, như thể hiện trong ảnh chụp màn hình bên dưới.
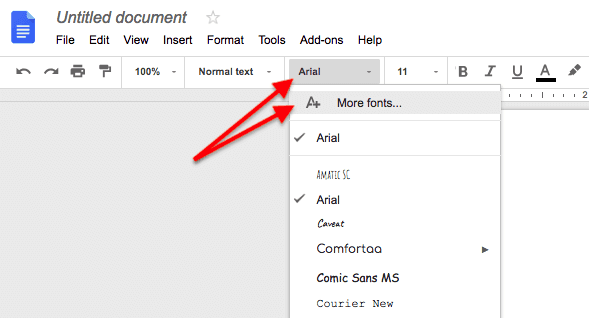
Khi danh sách phông chữ bắt đầu của bạn xuất hiện, nhấp vào tùy chọn "Thêm phông chữ …" – tùy chọn đầu tiên xuống, như được hiển thị trong ảnh chụp màn hình ở trên. Điều này sẽ mở một cửa sổ các phông chữ bổ sung, như hiển thị bên dưới.
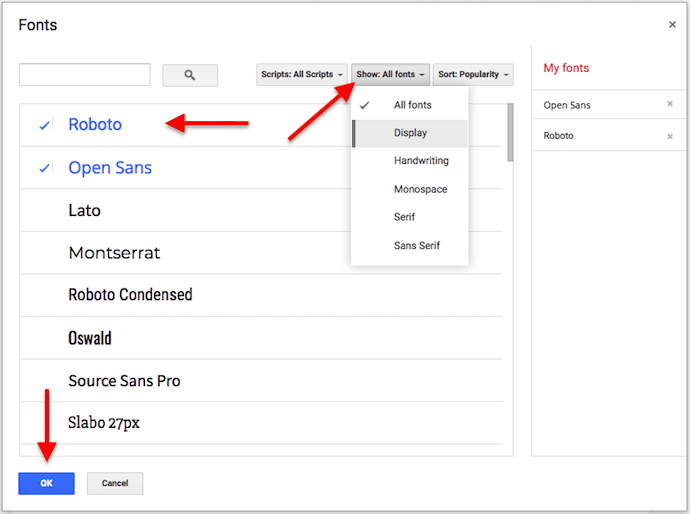
Từ cửa sổ xuất hiện, hiển thị ở trên, hãy kiểm tra các phông chữ bạn muốn thêm vào danh sách phông chữ thả xuống bắt đầu của bạn. Sau đó chọn "OK" ở phía dưới. Bạn thậm chí có thể khám phá các phông chữ mới theo chủ đề chung và sự xuất hiện của chúng bằng cách sử dụng menu thả xuống "Hiển thị".
Khi bạn quay lại chế độ xem tài liệu của mình, bạn sẽ thấy các phông chữ đã chọn của mình được bao gồm trong danh sách thả xuống phông chữ.
2. Mẫu
Tại sao bắt đầu từ đầu khi bạn có thể sử dụng một mẫu? Cho dù bạn đang sử dụng Google Docs để viết sơ yếu lý lịch của mình, soạn thảo đề xuất dự án, viết thư kinh doanh, chính thức hóa ghi chú cuộc họp hoặc thiết kế một tập tài liệu, bạn có thể đặt cược có một mẫu cho điều đó. Trong thực tế, có những mẫu cho hầu hết tất cả các nhu cầu kinh doanh của bạn. Và đối với mỗi danh mục, bạn sẽ tìm thấy nhiều mẫu để lựa chọn.
Tính năng này không bị ẩn chính xác, nhưng nó thường bị bỏ qua. Bạn sẽ tìm thấy tất cả các mẫu này ở đầu trang chủ Google Doc của bạn. Nhấp chuột Hơn ở trên cùng bên phải để duyệt qua tất cả các tùy chọn.
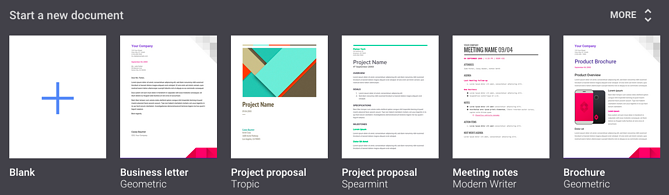
3. Mục lục Sidebar
Viết một tài liệu dài với rất nhiều phần phụ mà độc giả có thể muốn nhảy vào? Tiện ích bổ sung "Mục lục" tiện dụng sẽ tự động tạo một thanh bên điều hướng. Chỉ cần nhấp qua các tiêu đề và tiêu đề phụ trong thanh bên để dễ dàng chuyển từ nơi này sang nơi khác trong tài liệu của bạn. Nó có thể chậm một chút nếu tài liệu của bạn thực sự dài, nhưng nó có mẹo – và nó vẫn tốt hơn so với cuộn.
Để tìm tiện ích bổ sung, nhấp vào đây hoặc mở tài liệu của bạn và nhấp Tiện ích bổ sung từ menu ở đầu trang. Chọn Nhận tiện ích … và tìm kiếm "Mục lục."
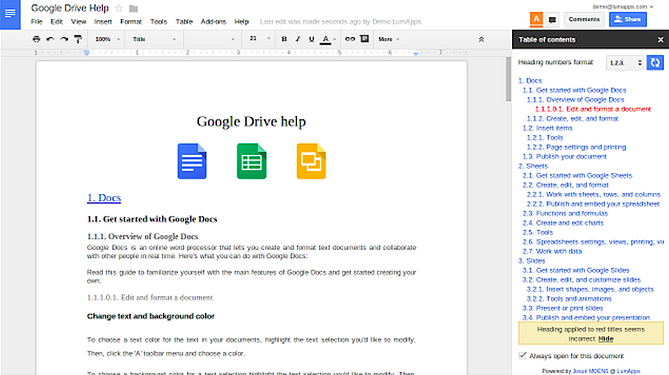
4. Tạo hoặc xóa tiêu đề
Đầu trang và chân trang đặc biệt hữu ích khi tạo Google Doc có nhiều trang. Bạn có thể tạo một tiêu đề bao gồm tiêu đề tài liệu, từng số trang hoặc cả hai trên mỗi trang cùng một lúc.
Để tạo một tiêu đề
Đến tạo nên một tiêu đề trên Google Docs, nhấn đúp chuột trên cùng của một trong các trang của bạn và bắt đầu nhập văn bản tiêu đề của bạn. Bạn cũng có thể chọn "Chèn" từ thanh công cụ điều hướng trên cùng, sau đó di con trỏ lên "Tiêu đề & số trang" cho tùy chọn trượt ra cho phép bạn đặt hàng các trang của mình bằng cách tăng số.
Sử dụng một trong hai quy trình, bạn sẽ tạo một tiêu đề trông giống như ảnh chụp màn hình bên dưới. Điều này sẽ xuất hiện trên mỗi trang.
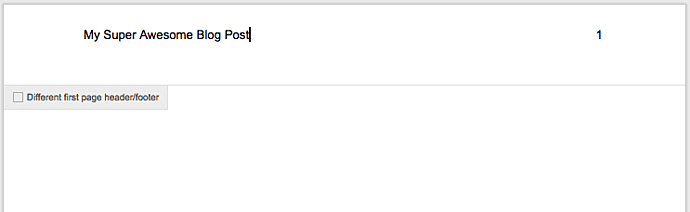
Để xóa một tiêu đề
Nhưng loại bỏ tiêu đề này một khi bạn đã tạo nó không phải là một tùy chọn rõ ràng. Để xóa tiêu đề khỏi Google Docs, chỉ cần xóa văn bản có trong tiêu đề, sau đó nhấp vào không gian tiêu đề và quay lại văn bản nội dung của tài liệu.
Để thay đổi kích thước tiêu đề
Đến thu nhỏ kích thước của một tiêu đề từ Google Doc và sử dụng không gian này để có nhiều văn bản hơn, thay đổi lề của trang. Để làm như vậy, nhấp vào "Tập tin" trong thanh điều hướng trên cùng của bạn, sau đó "thiết lập trang…"
Từ đây, bạn có thể thu hẹp lề trang thành kích thước tùy chỉnh hoặc sử dụng "Kích cỡ giấy" đặt trước từ các tùy chọn hiển thị trong ảnh chụp màn hình bên dưới. Điều này sẽ cho phép bạn kéo hoặc đẩy các lề tiêu đề theo ý thích của bạn.
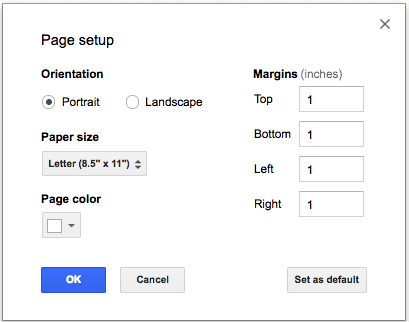
5. Xóa định dạng
Nếu bạn đã từng dán văn bản vào Google Doc từ một vị trí khác, có lẽ bạn đã gặp phải sự cố định dạng. Nó có thể xảy ra vì nhiều lý do khác nữa. Thay vì chỉnh sửa văn bản đó theo cách thủ công để phù hợp với định dạng chính xác, bạn chỉ cần tô sáng văn bản vi phạm và đi đến Định dạng> Xóa định dạng ngay trên thanh công cụ. Boom: Nó sẽ định dạng văn bản nước ngoài để phù hợp với phần còn lại của tài liệu của bạn.
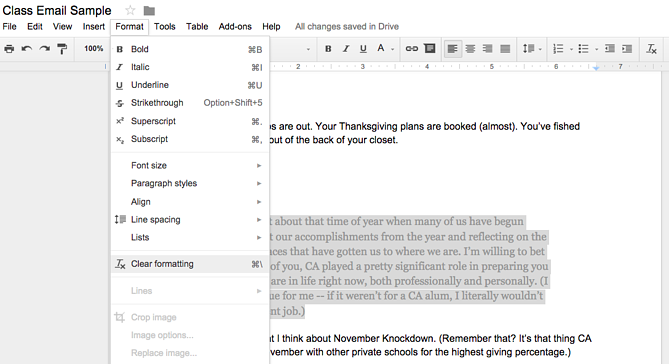
6. Tạo một thư mục
Vì Google Drive lưu trữ tài liệu của bạn trên đám mây, nhiều người thường sử dụng cùng một tài khoản Drive để chia sẻ tệp với nhau. Theo thời gian, điều này có thể gây khó khăn cho việc tổ chức của bạn sở hữu các tài liệu. Để lưu trữ tất cả chúng ở một nơi gọn gàng, an toàn, hãy tạo một thư mục Google Docs chỉ cho bạn hoặc nhóm của bạn.
Để tạo thư mục mới cho Google Docs, hãy chọn màu xanh lam "Mới" nút ở trên cùng bên trái của tài khoản Drive của bạn. Đây cũng là nơi bạn đến để tạo Google Doc, như hiển thị bên dưới.
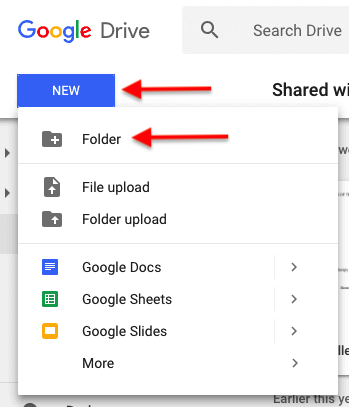
Từ các tùy chọn xuất hiện, chọn "Thư mục" và đặt tiêu đề thư mục của bạn với một nhãn bạn sẽ nhớ. Thư mục này sau đó sẽ xuất hiện trong phần "Thư mục" của "Ổ đĩa của tôi", như hiển thị bên dưới.
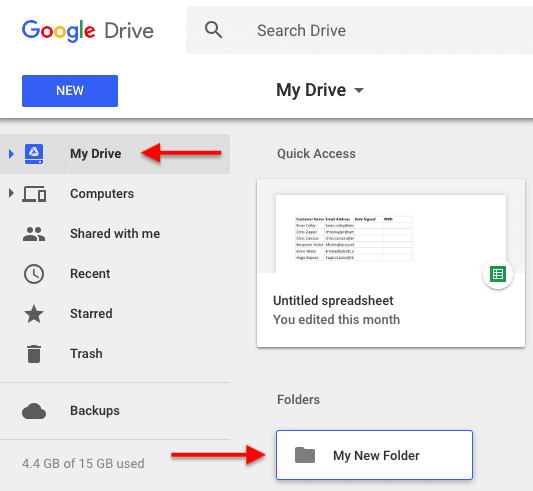
7. Công cụ nghiên cứu
Công cụ nghiên cứu là một ơn trời cho bất cứ ai viết một cái gì đó trong Google Docs yêu cầu nghiên cứu trực tuyến. Tại sao? Nó cho phép bạn nghiên cứu và tham khảo thông tin và hình ảnh trực tuyến mà không cần phải rời khỏi tài liệu. Điều đó có nghĩa là không còn nhấp qua lại giữa các tab.
Bạn có thể mở công cụ Nghiên cứu trên máy tính theo một trong ba cách sau:
- Mở tài liệu của bạn và mở Công cụ menu ở trên cùng màn hình của bạn, sau đó nhấp vào Nghiên cứu từ menu thả xuống.
- Nhấp chuột phải vào một từ cụ thể và chọn Nghiên cứu.
- Sử dụng phím tắt Ctrl + Cmd + Shift + I (Mac) hoặc Ctrl + Alt + Shift + I (PC).
Đây là những gì nó trông giống như khi tôi nhấp chuột phải vào cụm từ "Welsh corgi" trong tài liệu của tôi:
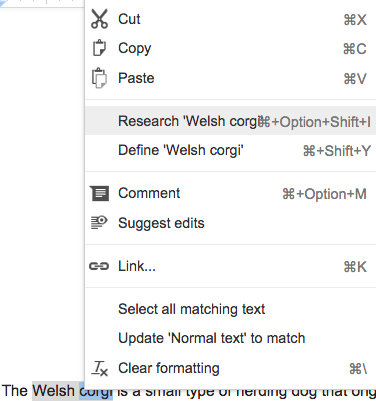
Khi tôi chọn "Nghiên cứu 'Tiếng Wales Corgi", công cụ Nghiên cứu xuất hiện ở phía bên phải tài liệu của tôi. Nó trông như thế này:
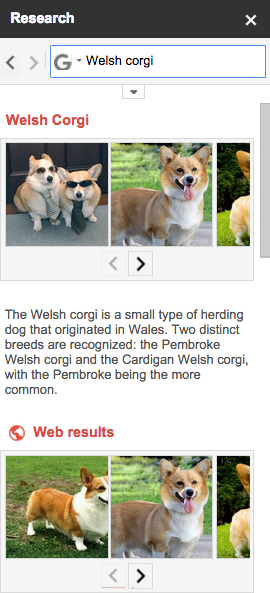
Khi bạn lần đầu mở công cụ Nghiên cứu, nó có thể hiển thị cho bạn các chủ đề liên quan đến những gì nó nghĩ bạn đang làm việc dựa trên những gì bạn đã viết. Bạn có thể nghiên cứu các chủ đề được đề xuất đó bằng cách nhấp vào chúng hoặc bạn có thể nhập các cụm từ tìm kiếm của riêng bạn vào thanh tìm kiếm.
Bạn cũng có thể chọn loại nội dung bạn muốn công cụ nhổ trở lại khi bạn tìm kiếm một thuật ngữ. Sử dụng menu thả xuống bên cạnh thanh tìm kiếm để xem các loại thông tin khác nhau cho chủ đề đó.
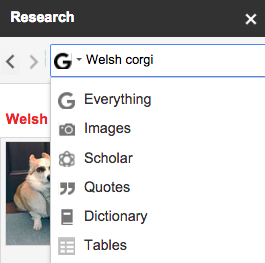
Dưới đây là ý nghĩa của từng loại, theo Hỗ trợ của Google:
- Mọi điều: Văn bản và hình ảnh liên quan đến chủ đề của bạn từ bất kỳ nguồn nào.
- Hình ảnh: Hình ảnh liên quan đến chủ đề của bạn được tìm thấy trên web.
- Học giả: Thông tin giáo dục liên quan đến chủ đề của bạn mà bạn có thể đọc, thêm vào tệp của bạn hoặc trích dẫn trong chú thích.
- Trích dẫn: Trích dẫn liên quan đến chủ đề của bạn mà bạn có thể thêm vào tập tin của bạn.
- Từ điển: Định nghĩa, từ đồng nghĩa và từ trái nghĩa liên quan đến chủ đề của bạn.
- Cá nhân: Kết quả từ tài liệu cá nhân, bảng tính, bản trình bày và ảnh mà bạn có thể mở, trích dẫn hoặc liên kết đến từ tệp của mình.
- Những cái bàn: Dữ liệu được trình bày trong các bảng liên quan đến chủ đề của bạn mà bạn có thể mở, trích dẫn hoặc xuất.
Ngay bây giờ, công cụ Nghiên cứu chỉ khả dụng trên máy tính và thiết bị di động Android. (Tìm hiểu cách sử dụng công cụ trên thiết bị Android tại đây.)
8. Chế độ đề xuất
Mặc dù khả năng chỉnh sửa và thực hiện các thay đổi trong tài liệu là rất lớn, nhưng có những lúc bạn chỉ muốn đề nghị thay đổi – mà không thực sự thực hiện bất kỳ. Đó là nơi chế độ "Đề xuất" trong Google Docs có ích.
Nó hoạt động rất giống như Nhận xét trong Microsoft Word. Đầu tiên, chuyển từ chế độ "Chỉnh sửa" sang chế độ "Đề xuất" bằng cách nhấp vào biểu tượng bút chì ở trên cùng bên phải của tài liệu mở, sau đó chọn "Đề xuất".
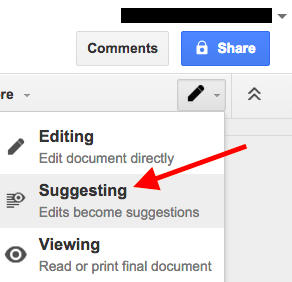
Từ đó, bất cứ điều gì bạn thêm, xóa hoặc thay đổi sẽ hiển thị dưới dạng các dấu màu trong tài liệu, kèm theo các chi tiết ở phía bên tay phải như tên của người gợi ý và dấu thời gian.
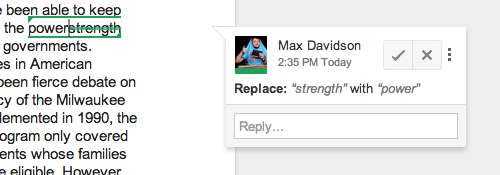
Tín dụng hình ảnh: Hỗ trợ của Google
9. Bình luận
Nếu bạn muốn đặt câu hỏi về, ghi chú hoặc làm nổi bật những thay đổi bạn đã thực hiện trong Google Doc bạn đang làm việc, bạn có thể để lại nhận xét trực tiếp trong tài liệu. Các ý kiến có thể hoạt động như một chủ đề cuộc trò chuyện, vì mọi người có thể trả lời chúng và tiếp tục cuộc trò chuyện. Bạn có thể đóng chuỗi nhận xét khi hoàn thành. Bạn cũng có thể chỉnh sửa hoặc xóa nhận xét của mình bất cứ lúc nào hoặc nhận xét của người khác nếu bạn sở hữu tài liệu.
Để thêm một bình luận, làm nổi bật văn bản hoặc hình ảnh bạn muốn bình luận. Sau đó chọn Chèn từ menu ở đầu màn hình của bạn và chọn Bình luận từ menu thả xuống.
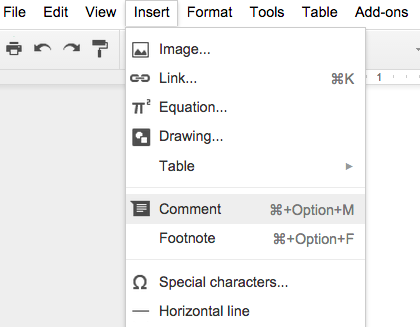
Từ đó, một bình luận trống sẽ xuất hiện ở phía bên phải màn hình của bạn.
Tag mọi người trong bình luận
Bạn muốn bình luận về một tài liệu và nhận được sự chú ý của một người cụ thể? Bạn có thể làm điều đó bằng cách gắn thẻ chúng trong bình luận của bạn. Tất cả bạn phải làm là thêm một dấu @ hoặc dấu +, sau đó bắt đầu nhập tên hoặc địa chỉ email của họ. Google Docs sẽ cung cấp cho bạn một số tùy chọn dựa trên danh bạ Gmail của bạn và sau khi bạn gửi nhận xét, nó sẽ thông báo cho người mà bạn đề cập bằng cách gửi email cho họ.
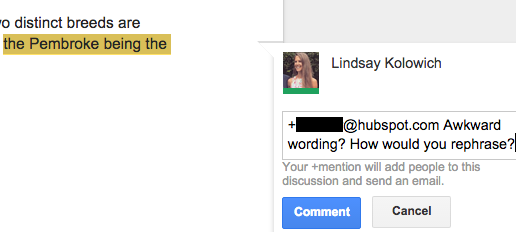
Nếu người đó chưa có quyền truy cập vào tài liệu, bạn sẽ được yêu cầu chọn cấp phép cho họ.
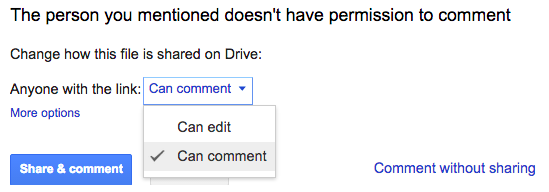
10. Chú thích
Chú thích là những thứ nhanh chóng và dễ dàng để thêm vào Google Docs của bạn, nhưng không nhiều người biết về chúng. Để thêm chú thích, đặt con trỏ vào phần tài liệu bạn muốn chú thích xuất hiện và đi đến Chèn> chú thích. Từ đó, chỉ cần nhập vào chú thích của bạn bất cứ điều gì bạn thích và nhấp vào tài liệu để lưu nó.
11. Tìm và thay thế
Bạn đã bao giờ muốn xác định nhiều trường hợp lỗi trong một tài liệu văn bản và sửa tất cả chúng cùng một lúc chưa? Google đã chú ý đến cuộc gọi của bạn bằng phím tắt tiện lợi này.
Nếu bạn đã từng sử dụng "Tìm và thay thế" trong Microsoft Word, thì bạn thật may mắn: Google Docs làm cho nó trở nên dễ dàng.
Để tìm một cái gì đó cụ thể trong tài liệu của bạn, chọn "Chỉnh sửa" trong thanh điều hướng trên cùng của bạn và nhấp "Tìm và thay thế" ở dưới cùng của menu thả xuống. Bạn cũng có thể gõ Lệnh + F trên bàn phím Apple (hoặc Ctrl + F trên bàn phím Windows), sau đó nhấp vào "…" biểu tượng trong hộp xuất hiện ở trên cùng bên phải của Google Doc của bạn.
Quá trình sẽ gọi cửa sổ hiển thị bên dưới, nơi bạn có thể nhập văn bản bạn muốn tìm và thay thế bằng văn bản đã sửa. Nếu lỗi xuất hiện nhiều lần, nhấp vào "Thay thế tất cả."
<img src = "https://blog.hubspot.com/hs-fs/hubfs/find%20and%20replace%20google%20docs.png?ference=546&height=321&name=find%20and%20replace%20google%20docs.png” alt=”Cửa sổ Tìm và Thay thế trong Google Doc "width =" 546 "height =" 321 "style =" width: 546px; hiển thị: khối; lề trái: tự động; lề phải: auto; "srcset =" https://blog.hubspot.com/hs-fs/hubfs/find%20and%20replace%20google%20docs.png?ference=273&height=161&name=find%20and%20replace 20google% 20docs.png 273w, https://blog.hubspot.com/hs-fs/hubfs/find%20and%20replace%20google%20docs.png?ference=546&height=321&name=find%20and%20replace%20g .png 546w, https://blog.hubspot.com/hs-fs/hubfs/find%20and%20replace%20google%20docs.png?ference=819&height=482&name=find%20and%20replace%20google%20docs , https://blog.hubspot.com/hs-fs/hubfs/find%20and%20replace%20google%20docs.png?ference=1092&height=642&name=find%20and%20replace%20google%20docs.png 1092w //blog.hubspot.com/hs-fs/hubfs/find%20and%20replace%20google%20docs.png?ference=1365&height=804&name=find%20and%20replace%20google%20docs.png 1365w, https: // .hubspot.com / hs-fs / hubfs / find% 20and% 20replace% 20google% 20docs.png? width = 1638 & height = 963 & name = find% 20and% 20replace% 20google% 20docs.png 1638w "size =" 546px) 100vw, 546px”/>
12. Lịch sử sửa đổi
Nói về việc sửa đổi nội dung … bạn đã bao giờ muốn xem tất cả các thay đổi mà bạn (hoặc người khác) đã thực hiện trong Google Doc chưa? Tốt hơn nữa, bạn đã bao giờ muốn quay ngược thời gian và trở lại phiên bản trước đó của tài liệu của mình chưa? Nhờ tính năng Lịch sử sửa đổi, bạn có thể. Và nó thật tuyệt vời.
Tất cả bạn phải làm là mở tài liệu và đi đến Tệp> Xem Lịch sử sửa đổi. Một bảng điều khiển sẽ xuất hiện ở phía bên phải màn hình của bạn hiển thị tổng quan về người thực hiện thay đổi và khi nào. Để có cái nhìn sâu hơn về những thay đổi đã được thực hiện, hãy nhấp vào nút sửa đổi chi tiết bên dưới danh sách tổng quan.
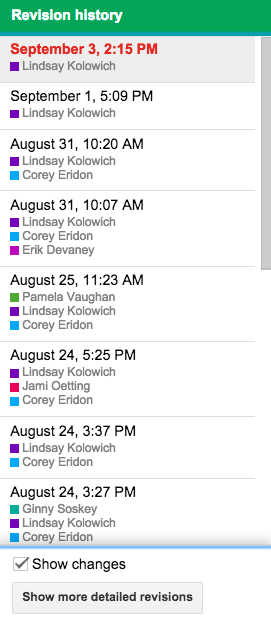
13. Gõ giọng nói
Có Google Chrome làm trình duyệt của bạn? Có micrô hoạt động được tích hợp vào thiết bị của bạn hoặc được kết nối bên ngoài không? Sau đó, bạn có thể "nhập" vào Google Doc chỉ bằng giọng nói của mình. Để chỉ ra dấu chấm câu, chỉ cần nói to tên của nó, như "dấu chấm", "dấu phẩy", "dấu chấm than" hoặc "dấu hỏi". Để bắt đầu một dòng mới hoặc một đoạn mới, hãy nói to "dòng mới" hoặc "đoạn mới" thành tiếng.
Để nhập bằng giọng nói, hãy mở tài liệu và nhấp Công cụ từ menu ở đầu trang. Chọn Gõ giọng nói … từ menu thả xuống. Khi bạn đã sẵn sàng nói văn bản của mình, nhấp vào micrô hoặc bấm Cmd + Shift + S (trên máy Mac) hoặc Ctrl + Shift + S (trên PC) để bắt đầu ghi âm.
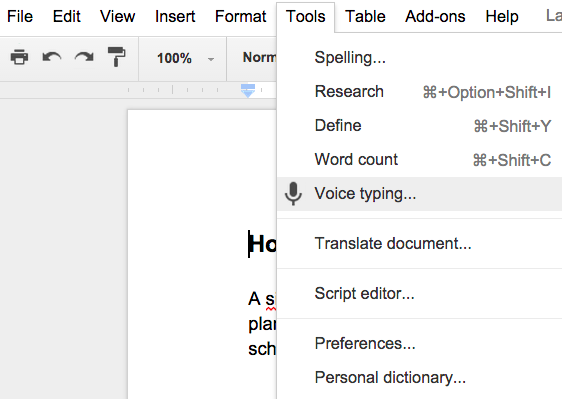
Bạn muốn loại giọng nói trong Google Docs trên điện thoại của bạn? Gõ bằng giọng nói chỉ hoạt động cho máy tính, nhưng nhiều thiết bị di động iOS và Android có micrô tích hợp bạn có thể sử dụng với tài liệu.
14. Phím tắt
Có điều gì đó rất thỏa mãn khi biết các phím tắt cho bất kỳ ứng dụng nào bạn đang sử dụng và Google Docs có rất nhiều lựa chọn để lựa chọn. Rất nhiều trong số chúng giống như trong các ứng dụng khác, chẳng hạn như Cmd + C (Mac) hoặc Ctrl + C (PC) để dán hoặc Cmd + B (Mac) hoặc Ctrl + B (PC) để in đậm một cái gì đó. Nhưng nó cũng có một vài cái độc đáo. Đây là một trong số những cái tôi thích:
- Thay đổi + T = Tạo một tài liệu mới.
- Ctrl + Alt + M = Chèn một bình luận.
- Alt + tôi (trong Google Chrome) hoặc Alt + Shift + I (trong các trình duyệt khác) = Mở menu "Chèn".
- Giữ Ctrl + Alt, nhấn N rồi H = Di chuyển đến tiêu đề tiếp theo.
Xem danh sách đầy đủ ở đây.
Để hiển thị danh sách các phím tắt thường được sử dụng trong khi bạn đang làm việc trong tài liệu, hãy nhấn Cmd + / trên máy Mac và Thay đổi + / hoặc là Ctrl + / trên Chrome OS hoặc Windows. You can also just click the gear icon in the upper left hand corner of your screen and choose "Keyboard Shortcuts" from the dropdown menu.
15. Create Your Own Shortcuts
Google Docs may have a lot of shortcuts available to us, but what if we want to make a few of our very own? To create custom shortcuts, go to Tools > Preferences > Automatic Substition. You might find there are a few in there already (like changing 1/2 to ½), but feel free to add in some of your own.
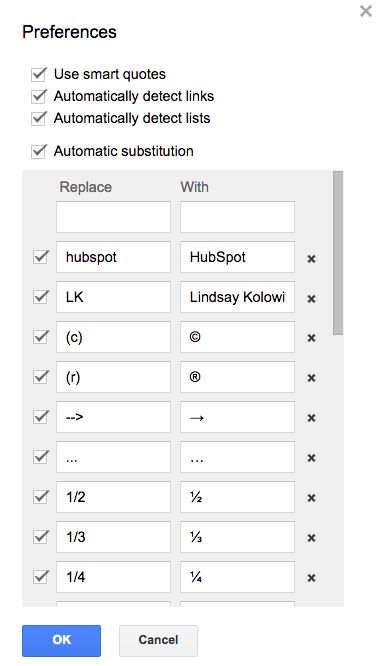
16. Conference Calls
Google Docs is a collaborative platform — and the "UberConference" add-on makes it even more collaborative by letting you conduct an audio conference call right from the document. All you have to do is turn on the add-on and invite your friends or colleagues. When they accept, everyone will be able to view and edit the document while participating in a conference call.
To find the add-on, click here or open your document and click Add-ons from the menu at the top of the page. Choose Get add-ons… and search for "UberConference."
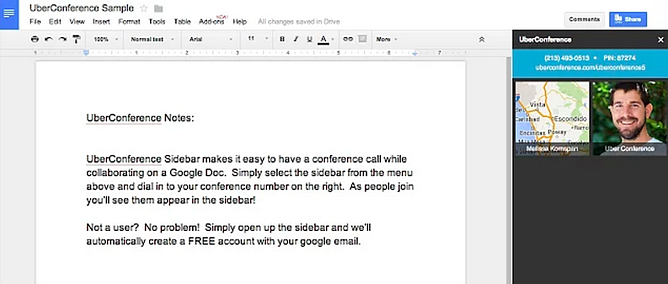
17. Image Editing
Once you've inserted an image into your document, you can still edit it within the document. Click the image in your document, and the toolbar at the top will change to all the tools you can use to edit your image. Crop it, mask it, add borders to it … there are a lot of possibilities in there.
Below are two examples of great image editing tricks: cropping and adding a border. (And if you ever want to reset an image back to its original form, simply select the image and click the "Reset Image" icon in your toolbar.)
Cropping Tool
Select an image in your document and click the crop icon in your toolbar. From there, drag and drop the blue handles until you've cropped the image to your liking. To save it, click "Enter" on your keyboard or just click back into your document.
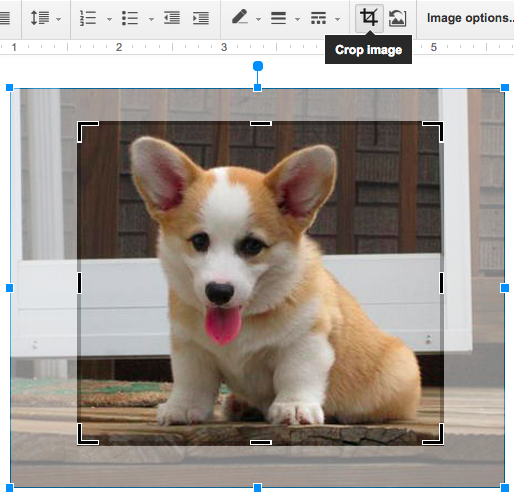
Borders
To add a black or colored border to any image, select the image and click the line color icon in your toolbar (which looks like a pencil). Select the color you want the border to be, and voilà! To save it, simply click off of the image.
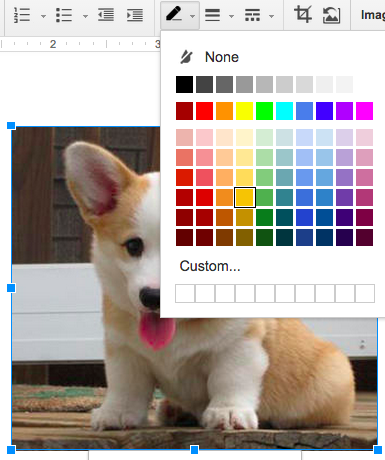

18. Dictionary
Ever written a word and wanted to double-check you're using it correctly? What about writing a word that you want to find a synonym for? Instead of opening up a new browser window, you can look up the definition for that word right inside your document — as well as get synonym suggestions.
All you have to do is highlight the word, right-click on it, and choose Define. The Research tool will look up the word on the internet for you, and its definition will appear on the right-hand side of your screen.
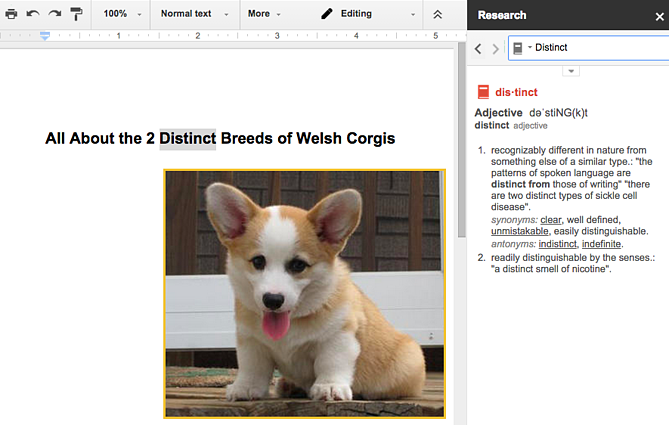
19. Language Accent Buttons
Gone are the days of memorizing accent shortcuts (and getting them wrong), opening up international keyboards and clicking keys manually, and copy/pasting from other documents. If you ever find yourself writing in a language other than English, the "Easy Accents" add-on could save you a lot of time. It lets you insert accents for 20 different languages directly from a sidebar in your document.
To find the add-on, click here or open your document and click Add-ons from the menu at the top of the page. Choose Get add-ons… and search for "Easy Accents."
<img class="wt-blog__normal-image" src="https://blog.hubspot.com/hs-fs/hubfs/easy-accents-screenshot.png?width=669&height=323&name=easy-accents-screenshot.png" data-constrained="true" width="669" height="323" style="width: 669px;” alt=”Language accent buttons in a Google Doc" srcset="https://blog.hubspot.com/hs-fs/hubfs/easy-accents-screenshot.png?width=335&height=162&name=easy-accents-screenshot.png 335w, https://blog.hubspot.com/hs-fs/hubfs/easy-accents-screenshot.png?width=669&height=323&name=easy-accents-screenshot.png 669w, https://blog.hubspot.com/hs-fs/hubfs/easy-accents-screenshot.png?width=1004&height=485&name=easy-accents-screenshot.png 1004w, https://blog.hubspot.com/hs-fs/hubfs/easy-accents-screenshot.png?width=1338&height=646&name=easy-accents-screenshot.png 1338w, https://blog.hubspot.com/hs-fs/hubfs/easy-accents-screenshot.png?width=1673&height=808&name=easy-accents-screenshot.png 1673w, https://blog.hubspot.com/hs-fs/hubfs/easy-accents-screenshot.png?width=2007&height=969&name=easy-accents-screenshot.png 2007w" sizes="(max-width: 669px) 100vw, 669px”/>
20. Add a New Page
If your Google Doc doesn't automatically add new pages, you can add your own. To do this, scroll down, click and place your cursor where you'd like the page to break. Then go to Insert, click Break, and then Page Break. You'll see one page end and another begin.
<img src="https://blog.hubspot.com/hs-fs/hubfs/Add%20a%20page%20in%20Google%20Docs.jpg?width=640&name=Add%20a%20page%20in%20Google%20Docs.jpg” alt=”Add a page in Google Docs" width="640" style="width: 640px;" srcset="https://blog.hubspot.com/hs-fs/hubfs/Add%20a%20page%20in%20Google%20Docs.jpg?width=320&name=Add%20a%20page%20in%20Google%20Docs.jpg 320w, https://blog.hubspot.com/hs-fs/hubfs/Add%20a%20page%20in%20Google%20Docs.jpg?width=640&name=Add%20a%20page%20in%20Google%20Docs.jpg 640w, https://blog.hubspot.com/hs-fs/hubfs/Add%20a%20page%20in%20Google%20Docs.jpg?width=960&name=Add%20a%20page%20in%20Google%20Docs.jpg 960w, https://blog.hubspot.com/hs-fs/hubfs/Add%20a%20page%20in%20Google%20Docs.jpg?width=1280&name=Add%20a%20page%20in%20Google%20Docs.jpg 1280w, https://blog.hubspot.com/hs-fs/hubfs/Add%20a%20page%20in%20Google%20Docs.jpg?width=1600&name=Add%20a%20page%20in%20Google%20Docs.jpg 1600w, https://blog.hubspot.com/hs-fs/hubfs/Add%20a%20page%20in%20Google%20Docs.jpg?width=1920&name=Add%20a%20page%20in%20Google%20Docs.jpg 1920w" sizes="(max-width: 640px) 100vw, 640px”/>21. Insert Today's Date
Unfortunately, there isn't a quick way to insert the date into a Google document. You'll need to use the document's Script Editor for this. Luckily, there are a number of pre-created codes online that you can insert into the Script Editor to make "Insert Date" pop up on the page's settings. Here's one code from Quora, and another from SlackExchange.
To begin the process, go into your document, click Tools and then click on Script Editor.
<img src="https://blog.hubspot.com/hs-fs/hubfs/Where%20to%20Find%20Google%20Script%20Editor.jpg?width=649&name=Where%20to%20Find%20Google%20Script%20Editor.jpg” alt=”Where to Find Google Script Editor" width="649" style="width: 649px;" srcset="https://blog.hubspot.com/hs-fs/hubfs/Where%20to%20Find%20Google%20Script%20Editor.jpg?width=325&name=Where%20to%20Find%20Google%20Script%20Editor.jpg 325w, https://blog.hubspot.com/hs-fs/hubfs/Where%20to%20Find%20Google%20Script%20Editor.jpg?width=649&name=Where%20to%20Find%20Google%20Script%20Editor.jpg 649w, https://blog.hubspot.com/hs-fs/hubfs/Where%20to%20Find%20Google%20Script%20Editor.jpg?width=974&name=Where%20to%20Find%20Google%20Script%20Editor.jpg 974w, https://blog.hubspot.com/hs-fs/hubfs/Where%20to%20Find%20Google%20Script%20Editor.jpg?width=1298&name=Where%20to%20Find%20Google%20Script%20Editor.jpg 1298w, https://blog.hubspot.com/hs-fs/hubfs/Where%20to%20Find%20Google%20Script%20Editor.jpg?width=1623&name=Where%20to%20Find%20Google%20Script%20Editor.jpg 1623w, https://blog.hubspot.com/hs-fs/hubfs/Where%20to%20Find%20Google%20Script%20Editor.jpg?width=1947&name=Where%20to%20Find%20Google%20Script%20Editor.jpg 1947w" sizes="(max-width: 649px) 100vw, 649px”/>
You'll be brought to a page where you can paste in script. Once the script you've chosen is inserted and you've saved your work, you should be able to refresh your document and see a new button on the tool bar with new items to insert, including the date. <img src="https://blog.hubspot.com/hs-fs/hubfs/Google%20Script%20Editor.jpg?width=640&name=Google%20Script%20Editor.jpg” alt=”Google Script Editor with code inserted" width="640" style="width: 640px;" srcset="https://blog.hubspot.com/hs-fs/hubfs/Google%20Script%20Editor.jpg?width=320&name=Google%20Script%20Editor.jpg 320w, https://blog.hubspot.com/hs-fs/hubfs/Google%20Script%20Editor.jpg?width=640&name=Google%20Script%20Editor.jpg 640w, https://blog.hubspot.com/hs-fs/hubfs/Google%20Script%20Editor.jpg?width=960&name=Google%20Script%20Editor.jpg 960w, https://blog.hubspot.com/hs-fs/hubfs/Google%20Script%20Editor.jpg?width=1280&name=Google%20Script%20Editor.jpg 1280w, https://blog.hubspot.com/hs-fs/hubfs/Google%20Script%20Editor.jpg?width=1600&name=Google%20Script%20Editor.jpg 1600w, https://blog.hubspot.com/hs-fs/hubfs/Google%20Script%20Editor.jpg?width=1920&name=Google%20Script%20Editor.jpg 1920w" sizes="(max-width: 640px) 100vw, 640px”/>
Keep in mind that this button might have different options depending on the code you choose. While some codes may just ass an "Insert Date" button to your toolbar, others might add a button that says something like "Utilities" or "More Tools."
For those who aren't super into coding, it might be less time consuming to just insert the date manually, or type it in a header so it appears on all pages.
More Ways to Work With Google
I'll bet you didn't know at least a handful of these … Now that you do, put them to good use in your next Google Doc. Want more ways to use Google to create an effective marketing campaign? Download the free guide below.
<img class="hs-cta-img" id="hs-cta-img-ea2e368c-706c-4d29-a75a-7271faf51b9d" style="border-width:0px;" src="https://no-cache.hubspot.com/cta/default/53/ea2e368c-706c-4d29-a75a-7271faf51b9d.png” alt=”How to Run a Marketing Campaign with GSuite”/>
[ad_2]
Source link