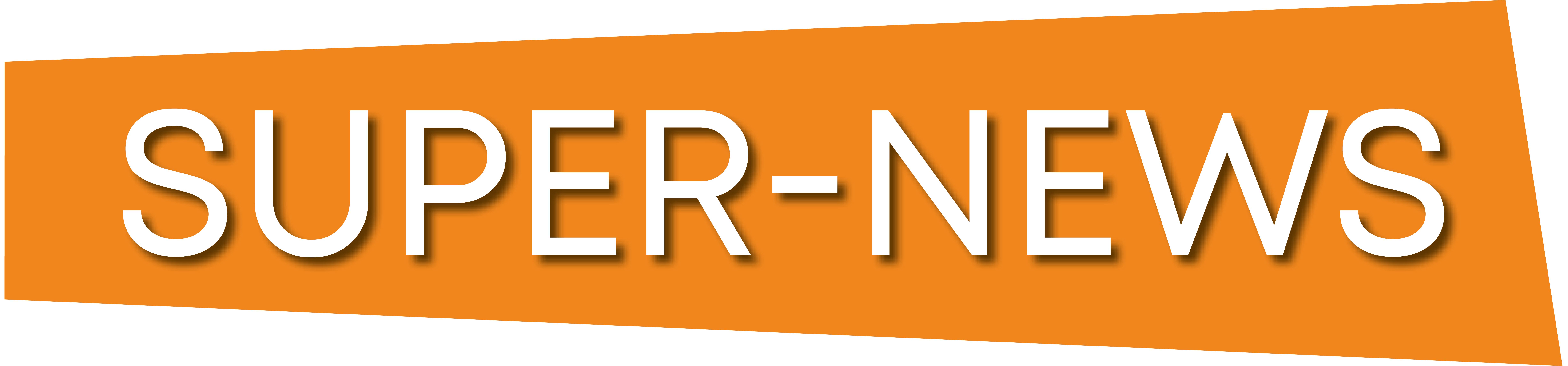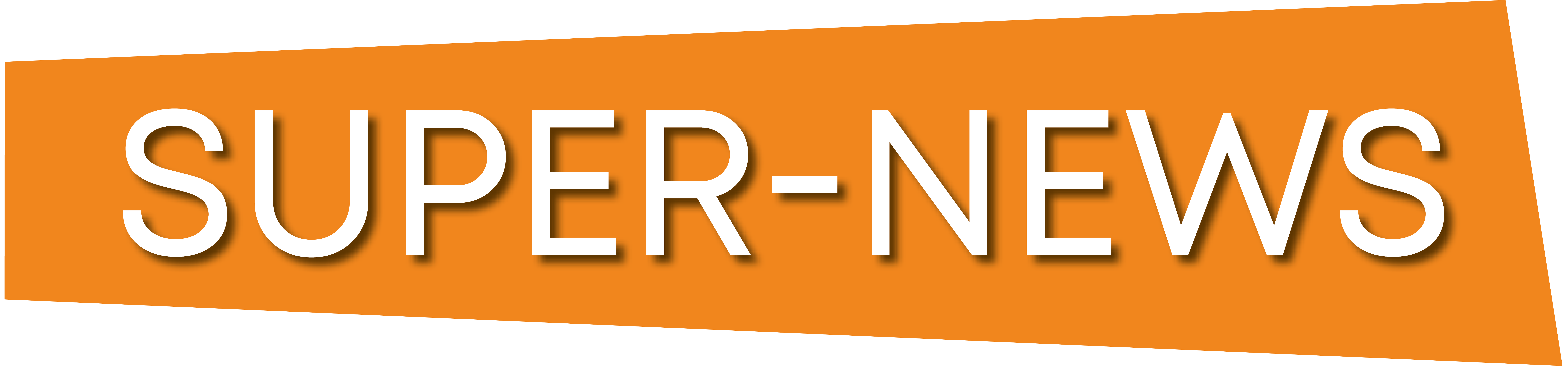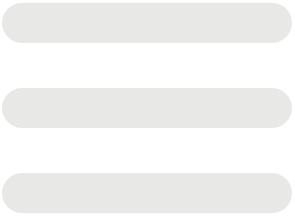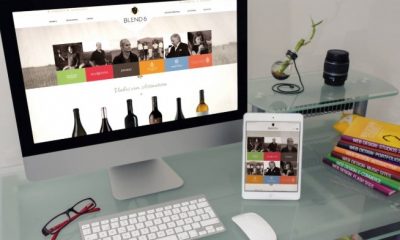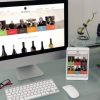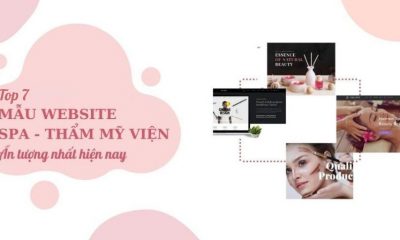TIN TỨC TIẾP THỊ SỐ
14 Mẹo trình bày PowerPoint để trình chiếu sáng tạo hơn [+ Templates]
[ad_1]
Tôi thích nghĩ về Microsoft PowerPoint như một bài kiểm tra các kỹ năng tiếp thị cơ bản. Để tạo ra một bài thuyết trình trôi qua, tôi cần thể hiện các kỹ năng thiết kế, kiến thức kỹ thuật và ý thức về phong cách cá nhân.
Nếu bản trình bày có vấn đề (như phông chữ ngoài ý muốn, liên kết bị hỏng hoặc văn bản không thể đọc được), thì tôi có thể đã thất bại trong bài kiểm tra.
Ngay cả khi bài thuyết trình nói của tôi được luyện tập tốt, một trải nghiệm hình ảnh tồi tệ có thể hủy hoại nó cho khán giả.
Chuyên môn có nghĩa là không có gì mà không có một bài thuyết trình tốt để sao lưu nó. Để bắt đầu, lấy bộ sưu tập của bạn về mẫu PowerPoint miễn phí bên dưới và sử dụng các mẹo theo sau để hoàn thiện bài thuyết trình tiếp theo của bạn.
Bất kể chủ đề của bạn là gì, PowerPoint thành công phụ thuộc vào ba yếu tố chính: lệnh của bạn về các công cụ thiết kế của PowerPoint, sự chú ý của bạn đến các quy trình trình bày và sự tận tâm của bạn đối với phong cách nhất quán. Dưới đây là một số mẹo đơn giản để giúp bạn bắt đầu nắm vững từng yếu tố đó và đừng quên kiểm tra các tài nguyên bổ sung ở cuối bài này.
Cách tạo một slide PowerPoint
- Mở Microsoft PowerPoint.
- Nếu một trang có mẫu không tự động mở, hãy chuyển đến "Tệp" ở phía trên bên trái màn hình của bạn và nhấp vào "Bản trình bày mới".
- Để sử dụng một mẫu, nhấp vào tab "Thiết kế" hoặc vào lại "Tệp" và nhấp vào "Mới từ mẫu".
- Chèn một slide mới bằng cách nhấp vào tab "Home" và sau đó là nút "Slide mới". Đây là nơi bạn có thể sáng tạo với định dạng, văn bản, hình ảnh và hình ảnh động của bản trình bày của bạn.
- Lưu bản trình bày của bạn bằng cách nhấp vào "Tệp" và "Lưu", đảm bảo chỉ định thư mục hoặc đích bạn muốn powerpoint của bạn là.
- Để trình bày powerpoint của bạn, hãy chuyển đến tab "Slide Show" và nhấp vào "Phát từ bắt đầu".
Mẹo thuyết trình PowerPoint
- Đừng để PowerPoint quyết định cách bạn sử dụng PowerPoint.
- Tạo kích thước slide tùy chỉnh.
- Chỉnh sửa thiết kế mẫu slide của bạn.
- Viết văn bản với khán giả của bạn trong tâm trí.
- Hãy chắc chắn rằng tất cả các đối tượng của bạn được căn chỉnh chính xác.
- Sử dụng "Menu định dạng" để kiểm soát tốt hơn các thiết kế của đối tượng của bạn.
- Tận dụng các hình dạng của PowerPoint.
- Tạo hình dạng tùy chỉnh.
- Cắt hình ảnh thành hình dạng tùy chỉnh.
- Trình bày các trang web trong PowerPoint.
- Hãy thử sử dụng GIF.
- Giữ cho nó đơn giản.
- Nhúng các tập tin phông chữ của bạn.
- Lưu các slide của bạn dưới dạng JPEG.
- Nhúng đa phương tiện.
- Mang phần cứng của riêng bạn.
- Sử dụng "Chế độ xem của người thuyết trình."
Phong cách PowerPoint
1. Don Patrick để PowerPoint quyết định cách bạn sử dụng PowerPoint.
Microsoft muốn cung cấp cho người dùng PowerPoint rất nhiều công cụ. Nhưng điều này không có nghĩa là bạn nên sử dụng tất cả. Dưới đây là một số điều quan trọng cần chú ý:
- Đảm bảo rằng các chủ đề PPT đặt trước bổ sung cho nhu cầu của bạn trước khi bạn áp dụng chúng.
- Cố gắng tránh sử dụng phông chữ mặc định của Microsoft Office, Calibri và Cambria. Sử dụng hai kiểu chữ này có thể làm cho bài thuyết trình dường như bị áp đảo.
- Chuyên gia không bao giờ nên sử dụng âm thanh hành động PPT. (Vui lòng xem xét đối tượng của bạn trên sở thích cá nhân).
- PowerPoint tự động bắn đạn, nhưng hãy tự hỏi: Liệu đạn có thực sự phù hợp với những gì bạn cần làm không? Đôi khi họ là, nhưng không phải luôn luôn.
- Mặc định PPT gần đây bao gồm một bóng nhỏ trên tất cả các hình dạng. Xóa bóng này nếu nó không thực sự cần thiết. Ngoài ra, don còn để lại hình dạng trong màu xanh mặc định của chúng.
2. Tạo kích thước slide tùy chỉnh.
Mặc dù bạn thường có thể thoát khỏi kích thước slide mặc định cho hầu hết các bài thuyết trình, bạn có thể cần điều chỉnh nó cho các bài thuyết trình lớn hơn trên màn hình có kích thước kỳ lạ. Nếu bạn cần làm điều đó, đây là cách.
- Ở góc trên bên trái, chọn "Tệp."
- Chọn "Thiết lập trang."
- Nhập chiều cao và chiều rộng của nền bạn muốn và nhấp vào "OK."
- Một hộp thoại sẽ xuất hiện. Nhấp vào "OK" một lần nữa.
- Nền của bạn được thay đổi kích thước!
tiền boa: Thay đổi kích thước các trang chiếu của bạn trước khi bạn thêm bất kỳ đối tượng nào vào chúng hoặc kích thước của các đối tượng của bạn sẽ bị lệch.
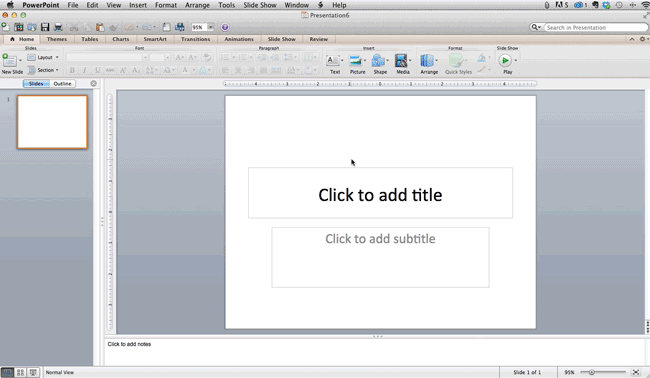
3. Chỉnh sửa thiết kế mẫu slide của bạn.
Thông thường, việc chỉnh sửa mẫu PowerPoint của bạn trước khi bắt đầu sẽ dễ dàng hơn nhiều – theo cách này, bạn không thiết kế từng slide bằng tay. Đây là cách bạn làm điều đó.
- Chọn "Chủ đề" trong điều hướng trên cùng.
- Ở ngoài cùng bên phải, nhấp vào "Chỉnh sửa Master", sau đó "Slide Master".
- Thực hiện bất kỳ thay đổi nào bạn thích, sau đó nhấp vào "Đóng Master". Tất cả các slide hiện tại và tương lai trong bản trình bày đó sẽ sử dụng mẫu đó.
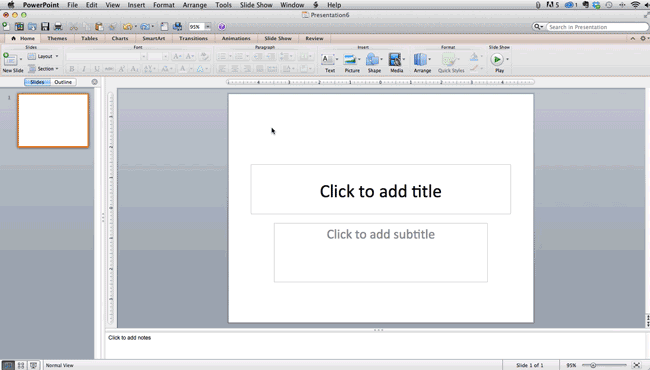
4. Viết văn bản với khán giả của bạn trong tâm trí.
Một phần quan trọng trong nội dung của powerpoint là văn bản. Bản sao tuyệt vời có thể tạo hoặc phá vỡ bài thuyết trình của bạn, vì vậy việc đánh giá tác phẩm viết của bạn từ một vài góc độ khác nhau có thể khiến bạn có vẻ thuyết phục hơn. Suy nghĩ về cách văn bản của bạn được nhận phân biệt người thuyết trình tốt từ người giỏi nhất.
Kiểu chữ:
Nhiều người đánh giá thấp tầm ảnh hưởng của kiểu chữ, nhưng việc chọn đúng phông chữ rất quan trọng – nhận thức về loại phông chữ của bạn có thể ảnh hưởng đến ấn tượng của khán giả về bạn. Phông chữ phù hợp là một cơ hội để truyền tải tính cách thương hiệu nhất quán và tính chuyên nghiệp.
Một số phông chữ được xem là sạch sẽ và chuyên nghiệp, nhưng điều này không có nghĩa là chúng nhàm chán. Một lỗi phổ biến là nghĩ rằng phông chữ của bạn không đủ "thú vị", điều này có thể khiến bạn chọn một phông chữ làm mất tập trung vào thông điệp chung của bạn.
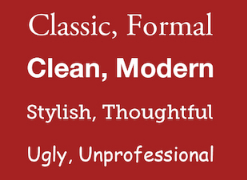 Nguồn: Mặt tiền làm việc
Nguồn: Mặt tiền làm việc
Điều đó nói rằng, bạn vẫn có thể sử dụng phông chữ vui nhộn và lập dị – trong chừng mực. Bù đắp một phông chữ vui nhộn hoặc chữ lớn với một cái gì đó chuyên nghiệp hơn có thể tạo ra một bài thuyết trình hấp dẫn. Trên hết, hãy chắc chắn rằng bạn nhất quán để bản trình bày của bạn trông giống nhau trong mỗi trang chiếu, để khán giả của bạn không bị phân tâm bởi quá nhiều phông chữ khác nhau.
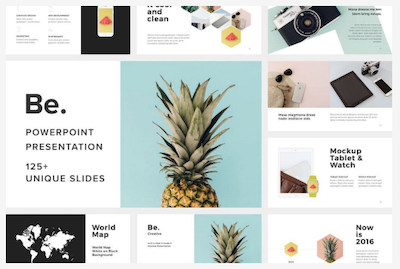 Nguồn: Thiết kế lán
Nguồn: Thiết kế lán
5. Hãy chắc chắn rằng tất cả các đối tượng của bạn được căn chỉnh chính xác.
Có các đối tượng được căn chỉnh chính xác trên slide của bạn là chìa khóa để làm cho nó trông bóng bẩy và chuyên nghiệp. Bạn có thể cố gắng tự sắp xếp các hình ảnh của bạn … nhưng tất cả chúng ta đều biết cách thức hoạt động của nó. Bạn đang cố gắng đảm bảo tất cả các vật thể của bạn nằm ở giữa slide của bạn, nhưng khi bạn kéo chúng ở đó, nó vẫn không hoàn toàn đúng. Loại bỏ trò chơi đoán của bạn và để PowerPoint làm việc kỳ diệu với thủ thuật này.
Cách căn chỉnh nhiều đối tượng:
- Chọn tất cả các đối tượng bằng cách giữ "Shift" và nhấp vào tất cả chúng.
- Chọn "Sắp xếp" trong thanh tùy chọn trên cùng, sau đó chọn "Căn chỉnh hoặc Phân phối."
- Chọn loại căn chỉnh bạn muốn.
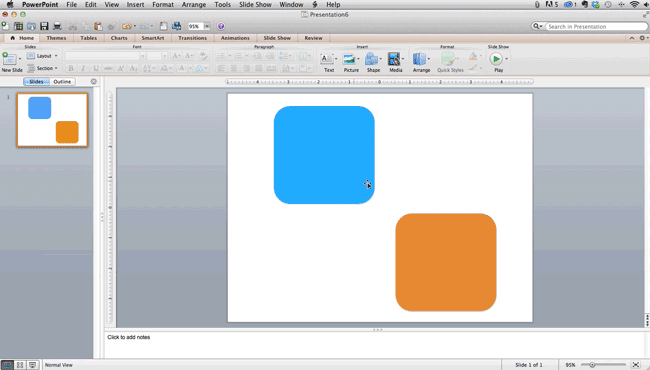
Cách căn chỉnh các đối tượng với slide:
- Chọn tất cả các đối tượng bằng cách giữ "Shift" và nhấp vào tất cả chúng.
- Chọn "Sắp xếp" trong thanh tùy chọn trên cùng, sau đó chọn "Căn chỉnh hoặc Phân phối."
- Chọn "Căn chỉnh để Trượt."
- Chọn "Sắp xếp" trong thanh tùy chọn trên cùng một lần nữa, sau đó chọn "Căn chỉnh hoặc Phân phối."
- Chọn loại căn chỉnh bạn muốn.
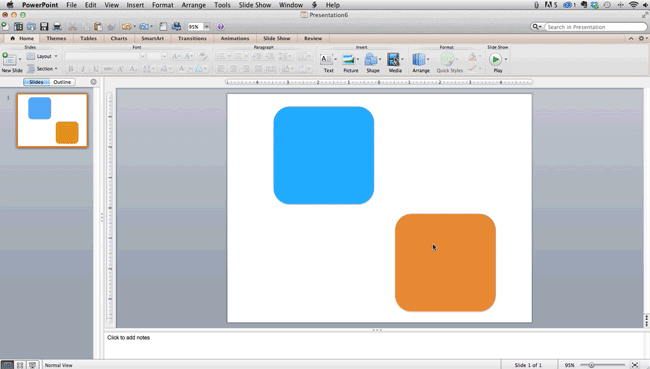
Thiết kế PowerPoint
6. Sử dụng "Định dạng menu" để kiểm soát tốt hơn các thiết kế của đối tượng của bạn.
Menu định dạng cho phép bạn thực hiện các điều chỉnh tốt mà dường như không thể. Để thực hiện việc này, nhấp chuột phải vào một đối tượng và chọn tùy chọn "Định dạng". Tại đây, bạn có thể tinh chỉnh bóng, điều chỉnh các phép đo hình dạng, tạo phản xạ và nhiều hơn nữa. Menu sẽ bật lên trông như thế này:
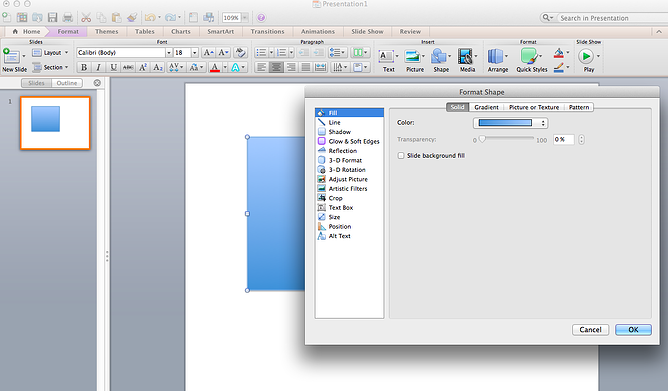
Mặc dù các tùy chọn chính có thể được tìm thấy trên thanh công cụ định dạng PowerPoint, hãy tìm kiếm quyền kiểm soát hoàn toàn trong menu cửa sổ định dạng. Các ví dụ khác về các tùy chọn có sẵn bao gồm:
- Điều chỉnh văn bản bên trong một hình dạng.
- Tạo một bóng phối cảnh tự nhiên đằng sau một đối tượng.
- Tô màu lại ảnh thủ công và với các tùy chọn tự động.
7. Tận dụng hình dạng của PowerPoint.
Nhiều người dùng không nhận ra cách thức các công cụ hình dạng PowerPoint PowerPoint linh hoạt đã trở thành. Kết hợp với các tùy chọn định dạng mở rộng do Microsoft phát hành năm 2010, tiềm năng cho thiết kế tốt với hình dạng là có sẵn. PowerPoint cung cấp cho người dùng một loạt các tùy chọn hình dạng tuyệt vời ngoài các mẫu hình chữ nhật truyền thống, hình bầu dục và hình tròn, không giống như các chương trình thiết kế chuyên nghiệp như Adobe Creative Suite hoặc Quark.
Ngày nay, các hình dạng bao gồm một chức năng Hình dạng thông minh có chức năng cao, cho phép bạn tạo sơ đồ và biểu đồ dòng chảy ngay lập tức. Các công cụ này đặc biệt có giá trị khi bạn cho rằng PowerPoint là phương tiện trực quan. Danh sách đoạn văn và dấu đầu dòng là nhàm chán – bạn có thể sử dụng các hình dạng để giúp thể hiện thông điệp của bạn rõ ràng hơn.
8. Tạo hình dạng tùy chỉnh.
Khi bạn tạo một hình dạng, nhấp chuột phải và nhấn "Chỉnh sửa điểm". Bằng cách chỉnh sửa điểm, bạn có thể tạo các hình dạng tùy chỉnh phù hợp với nhu cầu cụ thể của mình. Chẳng hạn, bạn có thể định hình lại mũi tên để phù hợp với kích thước bạn thích.
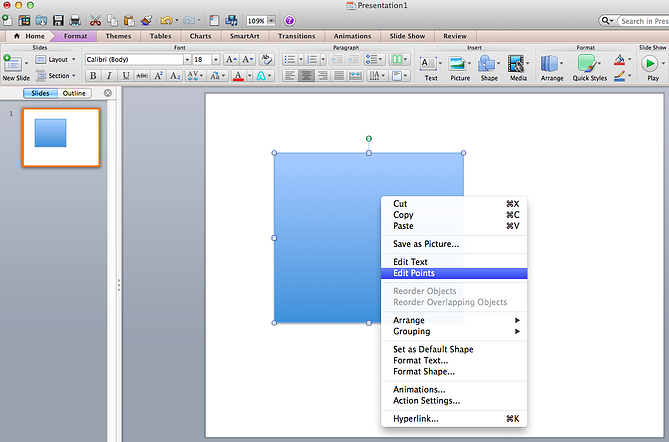
Một lựa chọn khác là kết hợp hai hình dạng với nhau. Khi chọn hai hình dạng, nhấp chuột phải và vào menu phụ "Nhóm" để xem nhiều tùy chọn.
- Phối hợp tạo một hình dạng tùy chỉnh có các phần chồng chéo của hai hình trước đó được cắt ra.
- liên hiệp làm cho một hình dạng hoàn toàn hợp nhất.
- Giao nhau xây dựng một hình dạng chỉ các phần chồng chéo của hai hình dạng trước đó.
- Trừ cắt bỏ phần chồng chéo của một hình này từ hình kia.
Bằng cách sử dụng các công cụ này thay vì cố gắng chỉnh sửa điểm chính xác, bạn có thể tạo các hình dạng tùy chỉnh được đo chính xác.
9. Cắt hình ảnh thành các hình dạng tùy chỉnh.
Bên cạnh việc tạo các hình dạng tùy chỉnh trong bản trình bày của bạn, bạn cũng có thể sử dụng PowerPoint để cắt các hình ảnh hiện có thành các hình dạng mới. Đây là cách bạn làm điều đó:
- Nhấp vào hình ảnh và chọn "Định dạng" trong thanh tùy chọn.
- Chọn "Cắt", sau đó "Mặt nạ để tạo hình" và sau đó chọn hình dạng mong muốn của bạn. Ta-da! Hình ảnh tùy chỉnh.
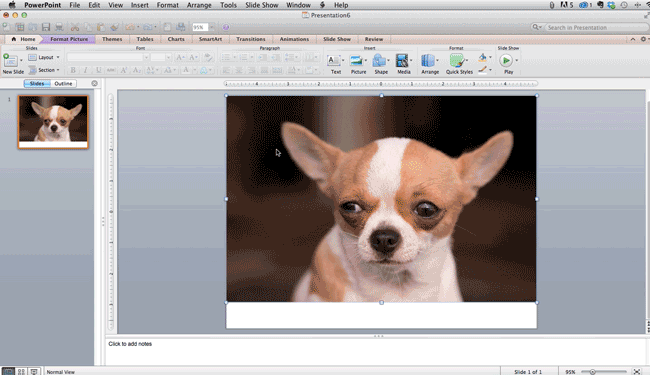
Tìm hiểu thêm về cách tạo hình ảnh cho các kênh tiếp thị của bạn trong video dưới đây.
10. Trình bày các trang web trong PowerPoint.
Tradition nói rằng nếu bạn muốn hiển thị một trang web trong PowerPoint, bạn chỉ cần tạo liên kết đến trang và nhắc trình duyệt mở. Đối với người dùng PC, có một lựa chọn tốt hơn.
Phần mềm của bên thứ ba tích hợp hoàn toàn vào tab nhà phát triển PowerPoint có thể được sử dụng để nhúng trang web trực tiếp vào PowerPoint của bạn bằng cách sử dụng iframe HTML thông thường. Một trong những công cụ tốt nhất là LiveWeb, phần mềm của bên thứ ba được phát triển độc lập.
Bằng cách sử dụng LiveWeb, bạn không cần phải làm gián đoạn PowerPoint của mình và bản trình bày của bạn sẽ vẫn trôi chảy và tự nhiên. Cho dù bạn nhúng toàn bộ trang web hay chỉ một video YouTube, đây có thể là một cải tiến chất lượng cao của bên thứ ba.
Thật không may, người dùng Mac don don có một tùy chọn tương tự. Lựa chọn thứ hai của Agood là chụp ảnh màn hình trang web, liên kết thông qua trình duyệt hoặc phương tiện nhúng (như video YouTube) bằng cách tải trực tiếp xuống máy tính của bạn.
11. Thử sử dụng GIF.
GIF là hình ảnh hoạt hình được sử dụng để truyền đạt tâm trạng, ý tưởng, thông tin và nhiều hơn nữa. Người dùng thêm GIF vào Powerpoint để hài hước hoặc nhanh chóng giới thiệu quy trình. Thật dễ dàng để thêm GIF vào slide của bạn. Để làm như vậy, chỉ cần làm theo các bước sau:
- Tải xuống và lưu GIF bạn muốn.
- Chuyển đến slide bạn muốn GIF trên.
- Chuyển đến tab "Trang chủ" và nhấp vào "Chèn" hoặc "Hình ảnh".
- Từ menu thả xuống "Hình ảnh", chọn "Hình ảnh từ tệp".
- Điều hướng đến nơi bạn đã lưu GIF của mình và chọn nó. Sau đó, chọn "Chèn".
- Để phát GIF động, nhấp vào tab "Trình chiếu" và sau đó "Phát từ bản chiếu hiện tại".
Quy trình PowerPoint
12. Giữ cho nó đơn giản.
PowerPoint là một công cụ tuyệt vời để hỗ trợ bài thuyết trình của bạn với thông tin trực quan, đồ họa và các điểm bổ sung. Điều này có nghĩa là powerpoint của bạn không nên là toàn bộ bài thuyết trình của bạn. Các slide của bạn – dù sáng tạo và đẹp đến đâu – cũng không nên là ngôi sao của chương trình. Giữ văn bản và hình ảnh của bạn rõ ràng và súc tích, chỉ sử dụng chúng để bổ sung cho thông điệp và thẩm quyền của bạn.
Nếu các slide của bạn có thông tin dày đặc và lộn xộn, nó sẽ làm mất tập trung khán giả của bạn và làm cho nhiều khả năng bạn sẽ mất sự chú ý của họ. Không có gì trong slide của bạn là thừa! Giữ cho bài thuyết trình của bạn thuyết phục bằng cách giữ cho nó sạch sẽ. Có một số cách để làm điều này:
- Hạn chế điểm đạn và văn bản.
- Tránh các đoạn văn và trích dẫn dài.
- Duy trì "khoảng trắng" hoặc "không gian âm".
- Giữ tỷ lệ phần trăm, đồ thị và dữ liệu siêu cơ bản.
13. Nhúng các tập tin phông chữ của bạn.
Một vấn đề liên quan đến người thuyết trình với PowerPoint là phông chữ dường như thay đổi khi người thuyết trình di chuyển từ máy tính này sang máy tính khác. Trong thực tế, các phông chữ không thay đổi – máy tính trình bày chỉ không cài đặt các tệp phông chữ giống nhau. Nếu bạn sử dụng PC và trình bày trên PC, thì vấn đề này sẽ được giải quyết ổn thỏa. (Khi bạn liên quan đến các hệ thống Mac, giải pháp khó khăn hơn một chút. Xem Mẹo # 11.)
Đây là một mẹo nhỏ: Khi bạn lưu tệp PowerPoint của mình (chỉ trên PC), bạn nên bấm vào Tùy chọn lưu trong cửa sổ "Lưu dưới dạng". Sau đó, chọn hộp kiểm "Nhúng phông chữ TrueType" và bấm "OK." Bây giờ, bản trình bày của bạn sẽ giữ tệp phông chữ và phông chữ của bạn sẽ không thay đổi khi bạn di chuyển máy tính (trừ khi bạn trình bày trên máy Mac).
14. Lưu các slide của bạn dưới dạng JPEG.
Trong PowerPoint cho Mac 2011, không có tùy chọn để nhúng phông chữ trong bản trình bày. Vì vậy, trừ khi bạn sử dụng các kiểu chữ phổ biến như Arial hoặc Tahoma, PPT của bạn có thể sẽ gặp phải thay đổi phông chữ trên các máy tính khác nhau.
Cách chắc chắn nhất để tránh điều này là bằng cách lưu bản trình bày cuối cùng của bạn dưới dạng JPEG và sau đó chèn các JPEG này vào trang chiếu của bạn. Trên máy Mac, người dùng có thể dễ dàng kéo và thả JPEG vào PPT với thời gian tải nhanh. Nếu bạn không sử dụng các hành động trong bản trình bày của mình, thì tùy chọn này hoạt động rất tốt.
Nếu bạn muốn bản trình bày của mình xuất hiện "hoạt hình", bạn sẽ cần phải mày mò một chút. Tất cả những gì bạn cần làm là lưu JPEG của từng "khung" của hình ảnh động. Sau đó, trong bản trình bày cuối cùng của bạn, bạn sẽ chỉ hiển thị các JPEG đó theo thứ tự bạn muốn hoạt hình xuất hiện. Mặc dù về mặt kỹ thuật, bạn sẽ có một vài slide mới thay cho một bản gốc, khán giả của bạn sẽ không biết sự khác biệt.
Một cân nhắc quan trọng: Nếu PPT của bạn bao gồm nhiều JPEG, thì kích thước tệp sẽ tăng lên.
15. Nhúng đa phương tiện.
PowerPoint cho phép bạn liên kết với các tệp video / âm thanh bên ngoài hoặc để nhúng phương tiện trực tiếp vào bản trình bày của bạn. Bạn nên nhúng các tệp này nếu có thể, nhưng nếu bạn sử dụng máy Mac, bạn thực sự không thể nhúng video (xem ghi chú bên dưới). Đối với PC, hai lý do tuyệt vời để nhúng là:
- Nhúng cho phép bạn phát phương tiện trực tiếp trong bài thuyết trình của bạn. Nó sẽ trông chuyên nghiệp hơn nhiều so với việc chuyển đổi giữa các cửa sổ.
- Nhúng cũng có nghĩa là tệp nằm trong bản trình bày PowerPoint, do đó, tệp sẽ phát bình thường mà không cần làm thêm (trừ máy Mac).
chú thích: Người dùng PowerPoint của Mac OS nên cẩn thận hơn khi sử dụng các tệp đa phương tiện.
Nếu bạn sử dụng PowerPoint cho Mac, thì bạn sẽ luôn cần mang theo tệp video và / hoặc tệp âm thanh trong cùng thư mục với bản trình bày PowerPoint. Tốt nhất là chỉ chèn các tệp video hoặc âm thanh sau khi bản trình bày và thư mục chứa đã được lưu trên ổ đĩa di động trong thư mục cố định của chúng. Ngoài ra, nếu bản trình bày sẽ được phát trên máy tính Windows, thì người dùng Mac cần đảm bảo các tệp đa phương tiện của họ ở định dạng WMV. Mẹo này hơi phức tạp, vì vậy nếu bạn muốn sử dụng PowerPoint hiệu quả, hãy cân nhắc sử dụng cùng một hệ điều hành để thiết kế vàtrình bày, không có vấn đề gì
16. Mang phần cứng của riêng bạn.
Giữa các hệ điều hành, PowerPoint vẫn còn một chút lộn xộn. Ngay cả giữa các phiên bản PPT khác nhau, mọi thứ có thể thay đổi. Một cách để khắc phục những vấn đề này là đảm bảo rằng bạn có phần cứng phù hợp – vì vậy chỉ cần mang theo máy tính xách tay của riêng bạn khi bạn trình bày.
17. Sử dụng "Chế độ xem của người thuyết trình."
Trong hầu hết các tình huống thuyết trình, sẽ có cả màn hình của người thuyết trình và màn hình chiếu chính cho bài thuyết trình của bạn. PowerPoint có một công cụ tuyệt vời có tên là Presenter View, có thể tìm thấy trong tab "Slide Show" của PowerPoint 2010 (hoặc 2011 cho Mac). Bao gồm trong Chế độ xem của Người thuyết trình là khu vực để ghi chú, hẹn giờ / đồng hồ và hiển thị bản trình bày.

Đối với nhiều người thuyết trình, công cụ này có thể giúp thống nhất bài thuyết trình nói và trợ giúp trực quan của họ. Bạn không bao giờ muốn làm cho PowerPoint có vẻ giống như một chồng các ghi chú mà bạn sử dụng một cái nạng. Sử dụng tùy chọn Presenter View để giúp tạo một bản trình bày tự nhiên hơn.
Mẹo chuyên nghiệp: Khi bắt đầu bài thuyết trình, bạn cũng nên nhấn CTRL + H để làm cho con trỏ biến mất. Nhấn phím "A" sẽ mang lại nếu bạn cần nó!
Với phong cách, thiết kế và quy trình trình bày trong vành đai của bạn, bạn có thể làm được nhiều hơn với PowerPoint thay vì chỉ thuyết trình cho khách hàng của mình. PowerPoint và các ứng dụng slide tương tự là những công cụ linh hoạt không nên quên.
Muốn thêm? Đọc 20 ví dụ tuyệt vời về thiết kế trình bày PowerPoint.
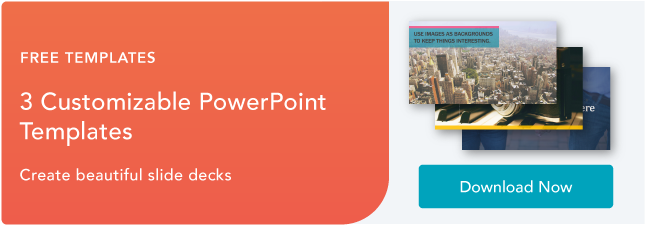
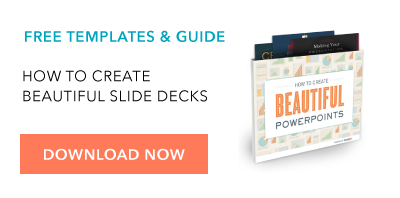
Được xuất bản lần đầu vào ngày 29 tháng 7 năm 2019 7:00:00 SA, cập nhật ngày 30 tháng 7 năm 2019
[ad_2]
Source link